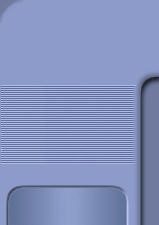|
|
|
 |

 Convertire un video MKV 720p o 1080p
Convertire un video MKV 720p o 1080p
in un Divx o Xvid
© Copyright
Programmifree.com.
E' vietata la copia anche parziale senza il consenso
scritto dell'autore.
 |
| |
|
 |
|
|
|
|
 |
| |
guida aggiornata: Novembre 2016
Con questa guida saremo in grado di convertire un
video
MKV, sia di definizione standard (per esempio 720x576), ma
soprattutto ad alta definizione (HD 720p o
1080p) e con codec x264 (audio AAC o altro), in un normale Divx o Xvid, in modo che possa
essere visualizzato su qualsiasi lettore da tavolo.
E' chiaro che la conversione porterà una certa perdita di qualità,
d'altra parte l'unico modo per evitare la conversione sarebbe acquistare
un lettore compatibile con MKV (inclusi i codec video H.264 e audio
AAC), spesa che molti non hanno voglia/possibilità di affrontare.
NOTA:
dal momento che ogni lettore da tavolo
sembra fare storia a sé, se aveste problemi con questa
guida, vi suggerisco di usare la
guida da mkv ad avi con
Avidemux.
Per questa guida utilizzeremo uno dei pochi
programmi che non perde il sincrono audio/video durante questa operazione, e cioé
XMedia Recode.
Tale programma ha, tra le altre cose, il vantaggio di essere
anche portabile, così che non crea danni al computer e non
richiede particolari codec già installati (se però volete Divx
e non Xvid, dovete scaricare e installare il codec Divx da
www.divx.com ).
Se avete problemi con le versioni più recenti di
XMedia, vi suggerisco di scaricare la vecchia 3.2.7.1 che
funziona ancora molto bene.
-
Avviamo
XMedia Recode.
-
Clicchiamo
 e
carichiamo il nostro Video. e
carichiamo il nostro Video.
-
Scegliamo Profilo: Personalizzato,
Formato:
AVI, Estensione file: AVI.

-
Clicchiamo su Video
 e scegliamo Codec: Xvid.
e scegliamo Codec: Xvid.

Dobbiamo decidere il Bitrate. Possiamo lasciare l'impostazione predefinita (Modo
controllo flusso: Bitrate costante e
Bitrate a 2000), ma è un numero abbastanza elevato, che
potrebbe dare problemi a vecchi lettori; in caso di
difficoltà è opportuno
abbassare un po' il bitrate (per esempio a 1400).
Per una qualità video migliore, possiamo
impostare Bitrate Costante - 2 passaggi. Questo raddoppia
però il tempo necessario per l'elaborazione.
Ricordate che un bitrate più basso produce un video più
piccolo, ma anche di qualità inferiore, mentre un
bitrate più alto (superiore a 2000) produce una qualità
video migliore, ma anche un file di maggiori dimensioni e
metterà in difficoltà alcuni lettori (la riproduzione andrà
a scatti, oppure con l'audio fuori sincrono).
-
[Facoltativo] Per chi ha lettori
da tavolo Samsung (o magari anche di altre marche):
in genere è possibile vedere anche i video Xvid sui lettori
Samsung
semplicemente cliccando su Quantizzazione -> Tipo
quantizzazione->MPEG (sembra che parecchi modelli Samsung
-e non solo Samsung- non
sopportino il parametro preimpostato H.263).
-
[Facoltativo] Se avete scelto il Divx al posto dell'Xvid,
le cose cambiano poco o nulla. Ricordatevi solo di
impostare, sotto Video->Settings, il profilo Divx HD 720p o
1080p se vorrete un video Divx in alta definizione
(sempre se il vostro lettore da tavolo lo supporta). Se lasciate tutto com'è,
la risoluzione massima che potrete utilizzare sarà
720x576.
-
Clicchiamo su Audio
 e scegliamo la nostra traccia Audio (o più di una),
semplicemente selezionando la traccia e cliccando sulla
freccia azzura.
e scegliamo la nostra traccia Audio (o più di una),
semplicemente selezionando la traccia e cliccando sulla
freccia azzura.

Selezionamo una delle tracce (su Destinazione) e
impostiamo il formato. Possiamo lasciare il formato di
partenza (scegliendo Modo: Copia), oppure convertirlo
in Mp3.
In quest'ultimo caso impostiamo Flusso codifica: 48000, bitrate
a 128 o 192.

-
Clicchiamo su Filtri/Anteprima e
Risoluzione.
Selezionamo, in basso, Mantieni Proporzioni, poi di fianco a
Larghezza, scriviamo 720 o 640 (o comunque un valore
multiplo di 16). Clicchiamo a fianco di Altezza, e vedremo
che l'altezza si è modificata di conseguenza.

Ovviamente, se vogliamo un video in alta risoluzione
(ammesso che il nostro lettore da tavolo supporti
i video HD), non toccheremo
nulla e lasceremo intatti i valori iniziali
(1920x1080 o 1280x720).
-
Clicchiamo su Aggiungi...

-
Scegliamo una cartella di destinazione
cliccando Esplora.

-
Clicchiamo Codifica

Partirà il processo di
conversione e alla fine avremo pronto il nostro Divx o Xvid.
E' comunque importante tenere presente che se il video .mkv
di partenza è 1080p o 720p, ci vorrà un tempo abbastanza
lungo.
-
[Facoltativo] Abbiamo tralasciato i
sottotitoli, perché, almeno fino a questa versione, XMedia
Recode non li gestisce troppo bene. Se volete avere i sottitoli,
la cosa migliore è scaricare l'ottimo
Subtitle Edit
(magari la versione portabile).
Avviate dunque Subtitle Edit, caricate il vostro video
.mkv di partenza (File-> Import subtitle from Matroska
file) e aspettate qualche secondo che il file di
sottotitoli si carichi;
subito dopo File->Save As e salvate i
sottotitoli nella cartella in cui avete salvato il video AVI
convertito (con lo stesso nome del video .avi, tranne per
l'estensione .srt).
Avrete i sottotitoli in un file .srt, che la maggior parte dei
lettori sarà in grado di leggere con il vostro .avi.
|
|
 |
 |
| |
SERVE ANCHE IL TUO SOSTEGNO
Il modello di internet
sostenuto dalla pubblicità è in crisi, e anche
Programmifree ne è colpito.
Per continuare ad
essere qui anche in futuro, sono necessarie nuove
vie di sostentamento.
Se Programmifree ti è
utile, e vuoi che continui ad esistere, per favore
dai un contributo.
|
|
 |
 |
| |
|
|
 |
| |
|
|
|
|
|
 |
|
|