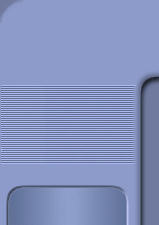|
|
|
|
|
guida aggiornata: Marzo 2017
Importante: se invece cerchi la guida da PDF a Word,
clicca qui.
I programmi utilizzati in questa
guida sono quelli della categoria PDF di
Programmifree.com. Scopo di tale guida è convertire uno o più documenti di
testo (anche complessi, con immagini e altro) in formato PDF.
Utilizzeremo dunque PDFCreator (al momento
dell'installazione è opportuno fare attenzione a che non aggiunga
toolbar pubblicitarie o altro software non gradito),
che permette di riunire più documenti di formato diverso (doc, xls, txt,
html, ecc.) in un unico PDF.
-
Installiamo
PDFCreator (o
altri programmi per creare PDF ).
-
Apriamo Microsoft Word, oppure il
nostro solito LibreOffice, e carichiamo il file DOC (o ODT, RTF, TXT,
HTML, ecc.) che vogliamo convertire in PDF.
-
Adesso stampiamo il file DOC (o
RTF, ecc.) da Word (oppure Open Office, ecc.) il nostro
documento, con l'accortezza di scegliere come stampante PDFCreator:

-
Premiamo OK.
-
Compiliamo i dati che vogliamo
nella schermata che apparirà, come il titolo del documento e il nome
dell'autore
:

-
(Facoltativo). Volendo
possiamo impostare alcune preferenze, cliccando su Impostazioni
 . .
Per esempio
possiamo proteggere il documento PDF con password, o impostarne
la compressione (anche delle immagini).
I parametri predefiniti
vanno comunque abbastanza bene, e suggerisco di modificarli solo se
si sa quello che si sta facendo.
Se si vuole proteggere il documento PDF con password (dalla modifica
o dalla lettura),basta cliccare su PDF e poi sulla scheda Sicurezza.
Potete selezionare quello le opzioni che volete, come rendere il
documento stampabile o meno, protetto in lettura da una password,
modificabile, ecc.; alla fine cliccate Salva.
Tornete così alla schermata qui sopra.
-
Se volete convertire in PDF
soltanto questo documento, cliccate Salva
 e avete finito. e avete finito.
-
Se invece volete convertire
svariati documenti in unico PDF, cliccate Unisci
 . Apparirà una nuova schermata, come quella qui sotto: . Apparirà una nuova schermata, come quella qui sotto:

-
Apriamo nuovi documenti Word, Excel, immagini o
altro, e andiamoli a stampare con la stampante virtuale di
PDFCreator, come al punto 2 di questa guida: ogni volta che sarà
il momento di convertire in PDF, sceglieremo
-se ci sarà richiesto- Unisci.
Apparirà una finestra come quella qui sotto:

-
E' possibile
spostare l'ordine di un documento all'interno del futuro PDF,
semplicemente selezionandolo e cliccando la freccia
 o la freccia o la freccia
 . .
-
Se desiderate un PDF unico,
cliccate Unisci tutti.
Se volete unire solo alcuni documenti, selezionateli individualmente
(tenendo premuto il tasto CTRL) e poi Unisci.
-
Procediamo alla
creazione del PDF. Clicchiamo su Continua.
-
Per ultima cosa clicchiamo su Salva
 (se abbiamo
creato un PDF unico dovremo
salvare una sola volta, altrimenti dovremo cliccare Salva
ogni volta per ciascun PDF creato). (se abbiamo
creato un PDF unico dovremo
salvare una sola volta, altrimenti dovremo cliccare Salva
ogni volta per ciascun PDF creato).
-
Il documento sarà salvato in PDF,
dopo di che verrà aperto automaticamente per la verifica dal vostro
programma di lettura PDF predefinito. A questo punto il nostro nuovo
documento PDF, semplice o complesso che sia, è pronto per essere
distribuito.
-
NOTA IMPORTANTE:
Con questa guida, siamo stati in grado di creare un unico PDF
partendo da documenti diversi. Se volessimo cancellarne alcune
pagine, aggiungerne altre, spostarle all'interno del PDF, o simili,
possiamo utilizzare
la guida con PDFSaM.
Come avete visto è molto facile
convertire in PDF qualsiasi documento, e riuscirci con programmi freeware
oppure open source.
Purtroppo fare il contrario, cioè convertire
da PDF
a DOC (o verso altri formati), spesso non è semplice, perché in
certi casi bisogna eseguire un
riconoscimento ottico dei caratteri.
|
|
|
|
|