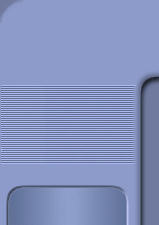|
|
|
 |
|
 |
|
|
 |
| |
Con questa guida riusciremo a creare un PDF
partendo da più documenti (Word, Excel, immagini varie, ecc.), e
saremo anche in grado di spostare le varie pagine all'interno
del PDF (come anche di eliminarle, riorganizzarle, ecc.).
Per realizzare il nostro scopo -come
sempre- utilizzeremo esclusivamente programmi gratuiti.
Non sarà difficile, ma occorre fare un po' di
attenzione, soprattutto le prime volte.
Il programma che andiamo
ad utilizzare è PDF SaM (PDF Split and Merge), un programma open
source. Affinché PDF SAM funzioni, è necessario che sul computer
sia installato Java.
Per convertire un documento
di qualsiasi genere in PDF, utilizziamo
PDF24 Creator (o un programma
simile, non ha importanza); su Programmifree c'è una guida su
come farlo (guida da Word a PDF); ovviamente
possiamo convertire in PDF non solo documenti
Word, ma anche Excel, immagini o documenti di qualsiasi altro programma che
permetta di utilizzare la funzione di stampa (un browser, per
esempio, o altro ancora).
MOLTO IMPORTANTE: se abbiamo tante
immagini da convertire in un PDF (magari per poi modificarlo
o unirlo a documenti Word, ecc.), è possibile riuscirci in
pochi secondi. E' sufficiente infatti utilizzare un
programma per visualizzare immagini, come
FastStone Viewer (o
anche Irfanview,
ecc.), navigare fino alla cartella con le nostre immagini,
selezionarle tutte (cliccando, con il tasto destro, su Select
All, o una funzione simile), o almeno quelle che ci interessano,
e poi stamparle, utilizzando la stampante di PDF24 Creator (o
simili), come
indicato sopra. Otterremo un unico file PDF, pronto per
la nostra successiva elaborazione.
Abbiamo dunque una serie di documenti PDF che
vogliamo organizzare e unire in un unico PDF.
-
Installiamo
Java (sempre che non
sia già installato ) e avviamo PDF Sam
(possiamo utilizzare anche la versione portabile).
-
Convertiamo i nostri documenti con PrimoPDF (o
simili), come descritto nell'apposita
guida.
-
Aggiungere i documenti. Clicchiamo su
 e poi su
e poi su
 ,
selezionando tutti i PDF che ci servono. (oppure trasciniamo le
icone dei PDF da riunire nell'interfaccia di PDF SAM). A seconda
della potenza del nostro processore, potrebbero servire alcuni
secondi prima di visualizzare quello che abbiamo caricato. ,
selezionando tutti i PDF che ci servono. (oppure trasciniamo le
icone dei PDF da riunire nell'interfaccia di PDF SAM). A seconda
della potenza del nostro processore, potrebbero servire alcuni
secondi prima di visualizzare quello che abbiamo caricato.
-
Clicchiamo sull'etichetta del primo documento che
vorremo nel PDF finale.

A questo punto, possiamo o inserire le pagine una per
una, oppure cliccare sulla prima pagina di questo documento, premere
il tasto maiuscolo dalla tastiera (Shift), e quindi cliccare
sull'ultima pagina del documento, così che tutte le pagine siano
selezionate (oppure selezionarle manualmente, cliccandole e tenendo
premuto il tasto Ctrl).
-
Clicchiamo
 . .
-
Ripetiamo il procedimento con tutti gli altri PDF,
selezionando le pagine e poi cliccando su
 . .
-
Una volta finito il tutto, nella parte inferiore
dell'interfaccia di PDF SaM avremo una rappresentazione grafica di
tutto il nostro PDF (ci si può aiutare nella visualizzazione
cliccando su
 o su
o su
 ). ).
 . .
-
Spostare e Cancellare le pagine. Volendo,
possiamo cancellare qualche pagina, semplicemente
selezionandola e poi cliccando su
 , oppure selezionare un po'
di pagine (magari premendo il tasto Ctrl dalla tastiera, di modo da
poter selezionare più pagine) e spostarle su o giù nel documento,
tramite la funzione , oppure selezionare un po'
di pagine (magari premendo il tasto Ctrl dalla tastiera, di modo da
poter selezionare più pagine) e spostarle su o giù nel documento,
tramite la funzione
 O O
 . A questo proposito non
sarebbe male ingrandire al massimo la finestra di PDF SaM. . A questo proposito non
sarebbe male ingrandire al massimo la finestra di PDF SaM.
-
In questo modo potremo unificare documenti
Excel, pagine di testo di Word, pagine Html e immagini, e unire il
tutto in un solo PDF (purché prima di cominciare si siano già
convertiti in PDF i vari file).
-
AVVERTENZA: Durante le nostre operazioni è
opportuno fare un po' di attenzione, perché -per
il momento- in PDF SaM non esiste la funzione di Undo, dunque se
commettiamo un errore dobbiamo ripetere manualmente parte della
procedura.
-
Salvare. Clicchiamo
 per scegliere il
nome e il percorso del documento da salvare, e selezioniamo la
versione del PDF (1.5 fino a 1.7): per scegliere il
nome e il percorso del documento da salvare, e selezioniamo la
versione del PDF (1.5 fino a 1.7): . .
-
Clicchiamo
 e in breve tempo verrà creato il nostro PDF completo.
e in breve tempo verrà creato il nostro PDF completo.
Abbiamo finito. Come avete visto, è
possibile, con una certa facilità, creare e riorganizzare un PDF
partendo da parecchi documenti, e farlo in maniera interamente free.
|
|
 |
 |
| |
SERVE ANCHE IL TUO SOSTEGNO
Il modello di internet
sostenuto dalla pubblicità è in crisi, e anche
Programmifree ne è colpito.
Per continuare ad
essere qui anche in futuro, sono necessarie nuove
vie di sostentamento.
Se Programmifree ti è
utile, e vuoi che continui ad esistere, per favore
dai un contributo.
|
|
 |
| |
|
 |
|
|
|