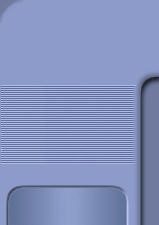|
|
|
 |

 Creare un DVD da video diversi
Creare un DVD da video diversi
tramite DVDFlick
© Copyright
Programmifree.com.
E' vietata la copia anche parziale senza il consenso
scritto dell'autore.
 |
| |
|
 |
|
|
|
|
 |
| |
Con questa guida saremo in
grado di creare un DVD partendo da molti video separati, e il
tutto con una facilità unica, tramite il programma gratuito
DVD Flick.
La qualità, nel caso di conversione
da Divx a DVD, non sarà altissima (almeno non pari a quella dei migliori
programmi specializzati per la conversione Divx-DVD, come
Avi2DVD o
TheFilmMachine),
tuttavia avremo il vantaggio di poter mettere sulla stesso DVD svariati
video, anche del tutto diversi tra loro (per esempio un video 3gp del
cellulare, un flv, un divx e un mkv con codec h.264), con un menu iniziale simile a quello di un normale DVD
Video.
Il numero di codec e
formati audio supportati è davvero molto alto (sono elencati
qui).
L'unico programma di cui abbiamo
bisogno è dunque DVDFlick.
-
Avviamo
DVDFlick, e sulla destra, clicchiamo
 .
Aggiungiamo così, cliccando ogni volta su .
Aggiungiamo così, cliccando ogni volta su
 ,
tutti i video che vogliamo nel nostro DVD (come detto, possono
essere video del cellulare, divx, mkv, video delle vacanze o del
matrimonio registrati su una videocamera, ecc.). ,
tutti i video che vogliamo nel nostro DVD (come detto, possono
essere video del cellulare, divx, mkv, video delle vacanze o del
matrimonio registrati su una videocamera, ecc.).
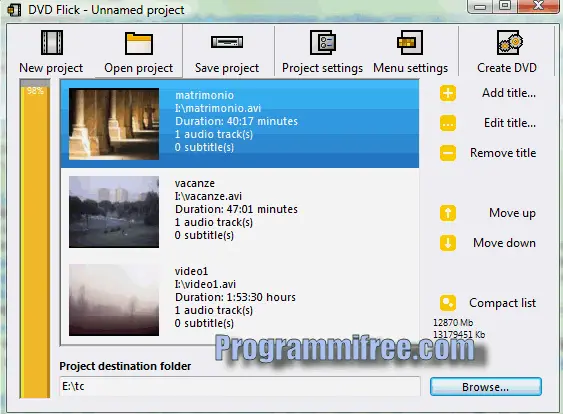
-
Dal bottone in alto, clicchiamo
 . .

Diamo un nome al nostro DVD, scrivendo nel riquadro vicino a
Title (il titolo predefinito, 'Unnnamed
project', non è molto bello). Nel nostro caso, lo chiameremo "DVD
vacanze"; scegliamo se il DVD sarà di 4.3 o 7.9 GB (oppure CD o
Mini-DVD), poi clicchiamo su
Burning e selezioniamo
Create ISO Image.

Quest'ultima operazione serve per creare un'immagine ISO del DVD,
che potremo controllare alla fine della conversione, montando il DVD
come
immagine virtuale e
guardandolo con un player video come
VLC, o
Gomplayer, o
KMPlayer, ecc., prima di
masterizzarlo. E' vero che si potrebbe masterizzare il DVD
direttamente (selezionando Burn project to
disc), tuttavia è sempre opportuno controllare prima, per non
perdere tempo inutilmente, anche perché qualsiasi
programma di masterizzazione
gratuito è in grado di scrivere correttamente un'immagine ISO.
-
Se in uno dei video presenti
vogliamo modificare le lingue audio (aggiungere o togliere una
lingua), oppure aggiungere i sottotitoli, basta cliccare su quel
video e poi
 . .
Qui possiamo cambiare il nome del video (cliccando su
General), ed è utile farlo perché
certi video hanno titoli molto lunghi, e probabilmente andranno
a creare
tanta confusione nel menu principale che tra poco imposteremo.
Se un video è diviso in più parti, è possibile aggiungervi un
eventuale secondo tempo (o anche più tempi) tramite
Video Sources
e poi
 (a
condizione che, proprio come per unire i
divx, i vari spezzoni abbiano le stesse dimensioni, codec
audio/video, ecc.). Possiamo anche aggiungere o rimuovere tracce
audio e sottotitoli (tramite Audio Tracks e
Subtitles tracks e poi (a
condizione che, proprio come per unire i
divx, i vari spezzoni abbiano le stesse dimensioni, codec
audio/video, ecc.). Possiamo anche aggiungere o rimuovere tracce
audio e sottotitoli (tramite Audio Tracks e
Subtitles tracks e poi
 ). ).
IMPORTANTE: per fare le cose per bene è opportuno, a fianco
di Track Language, selezionare
'Italian' (IT). Non che cambi moltissimo, tuttavia è sgradevole
avere un Menu Principale con la dicitura 'Audio English'
mentre la traccia audio è in italiano.

-
Adesso dobbiamo sistemare il Menu
principale del DVD, in modo da poter selezionare uno o l'altro
video. Purtroppo questa parte di DVDFlick è ancora un po' grezza (se
vogliamo uno sfondo/background diverso, possiamo
sostituire le immagini nella cartella
Templates di DVDFlick con uno sfondo nostro).
Clicchiamo
 e scegliamo uno dei menu già preimpostati. Clicchiamo
Preview e diamo un'occhiata al tutto.
E' possibile che certi video abbiano un titolo troppo lungo: in
questo caso è opportuno tornare al punto
2 di questa guida e cambiare il nome dello stesso.
e scegliamo uno dei menu già preimpostati. Clicchiamo
Preview e diamo un'occhiata al tutto.
E' possibile che certi video abbiano un titolo troppo lungo: in
questo caso è opportuno tornare al punto
2 di questa guida e cambiare il nome dello stesso.
Quando abbiamo trovato un menu che riteniamo accettabile, clicchiamo
Accept.
NOTA: Se non impostiamo il menu principale, i
video del nostro DVD partiranno automaticamente uno dopo l'altro.
-
[facoltativo] Prima di creare il
DVD, è possibile scegliere una cartella in cui salvare il tutto.
Basta cliccare in basso su Browse.

-
Clicchiamo su
 e dopo alcune ore (dipende dalla lunghezza dei video che
avete inserito e dalla potenza del processore) il DVD sarà pronto.
e dopo alcune ore (dipende dalla lunghezza dei video che
avete inserito e dalla potenza del processore) il DVD sarà pronto.
Finito. Come avete visto, creare un
DVD partendo da molte tracce video è molto semplice con
DVDFlick. Anche i
risultati saranno buoni ( basta solo non pretendere più di tanto per la
schermata dei menu).
|
|
 |
 |
| |
SERVE ANCHE IL TUO SOSTEGNO
Il modello di internet
sostenuto dalla pubblicità è in crisi, e anche
Programmifree ne è colpito.
Per continuare ad
essere qui anche in futuro, sono necessarie nuove
vie di sostentamento.
Se Programmifree ti è
utile, e vuoi che continui ad esistere, per favore
dai un contributo.
|
|
 |
 |
| |
|
|
 |
| |
|
|
|
|
|
 |
|
|