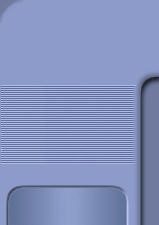|
guida modificata: Gennaio 2018
AGGIORNAMENTO 2024: Le
cose, con il passare degli anni, sono ulteriormente
migliorate. E' disponibile un video che spiega come
fare: grazie all'utilizzo dell'AI, trascrivere
una registrazione è veramente semplice (video
 ) )
NOTA:
Può interessarti anche
come
trascrivere una registrazione in maniera automatica.
Trascrivere manualmente una registrazione di per sé non è
difficile.
Essenzialmente abbiamo solo bisogno di un programma che
ci permetta di ascoltare l'audio della registrazione e
di mandarlo in pausa quando ci serve cliccando un tasto
(magari riavvolgendo automaticamente indietro di uno o
più secondi).
Per far ciò possiamo utilizzare un
programma specifico per le trascrizioni, come
Listen
N Write, oppure un lettore multimediale come VLC
(o anche PotPlayer, o simili) che, grazie
alla possibilità di HotKeys globali, ci permetteranno di
far andare avanti e indietro il nostro audio/video
mentre scriviamo su un qualsiasi word processor.
Il vantaggio di
Listen
N Write è di essere specifico per le
trascrizioni, e di integrare un comando molto utile, e
cioé Riproduzione intelligente, che farà avanzare
e fermare dopo qualche secondo la registrazione, per poi
riprendere e fermarsi di nuovo, e così via (i secondi di
pausa sono modificabili dall'utente).
Tra l'altro esiste un'applicazione
per Android con caratteristiche più o meno simili,
chiamata
Easy Record Rewind Transcript.
Ci potrebbe però essere il problema
di strani/insoliti formati audio (o video) che Listen N
Write non è in grado di supportare; in questo
caso o cerchiamo di convertirli, oppure utilizziamo un
lettore multimediale come
VLC o
PotPlayer. Dalle preferenze di questi lettori è
possibile configurare dei tasti che possono sia fermare
che far andare indietro/avanti la registrazione. In
questo modo possiamo utilizzare qualsiasi programma di
videoscrittura (LibreOffice, OpenOffice, ma anche Word o
qualsiasi altro) e controllare la riproduzione con i
comandi impostati prima.
Tuttavia, per quanto ne so, né Listen N
Write, né VLC (o simili) sono in grado di rallentare
la velocità della riproduzione lanciando
invariato il tono (pitch), cosa che può diventare molto comoda se
si deve fare la trascrizione di qualcuno che parla in fretta.
Dunque la cosa migliore è utilizzare un
programma in grado di rallentare la velocità con il tono
invariato: la scelta così ricade sull'ottimo
Foobar2000, che deve essere configurato a
dovere (ci sarebbe anche
Express Scribe Free, che però è free solo in
parte, e che nella versione gratuita non supporta i video, ma solo i file
audio).
Se dunque dovete fare una semplice
trascrizione Listen N Write va benissimo, ma se volete
poter rallentare la velocità della riproduzione in
maniera definita da voi (lasciando il tono invariato),
allora ci servirà questa guida con
Foobar2000.
-
Installate
Foobar2000.
-
Scaricate il plugin
Effect DSP.
-
Fate un doppio clic sull'icona di
Effect DSP (foo_dsp_effect). Vi chiederà
se installarlo: cliccate YES e poi APPLY.
Foobar2000 verrà riavviato
-
Caricate la vostra traccia
audio/video (o una traccia qualsiasi, dobbiamo
configurare Foobar2000 solo una volta).
-
File→preferences→Playback→DSP
manager e doppio clic su Tempo Shift (oppure
selezionatelo e cliccate sulla freccia verso
destra). Cliccate Apply e poi OK.

-
Adesso vediamo di rallentare la
velocità della traccia: basta cliccare
View→DSP→Tempo Shift e apparirà la finestra
Tempo DSP Configuration.

-
Facciamo partire la riproduzione
della traccia (cliccando Play): basterà spostare la
levetta del Tempo verso sinistra (per esempio
a -30%) per rallentare la velocità della
riproduzione. Immediatamente sentiremo la nostra traccia
rallentare.

-
In realtà avremmo finito.
E' tuttavia possibile impostare delle
scorciatoie da tastiera in grado di agevolare la
trascrizione.
-
[Facoltativo]
Impostiamo dunque i comandi
da tastiera, sia per fare andare avanti e indietro
la registrazione che per attivare/disattivare
il rallentamento della traccia.
Per prima cosa File→Preferences→Keyboard
sohrtcuts→ Add New. Nella finestra sottostante
andiamo su Playback→Pause, spuntiamo Global
hotkey e scegliamo un tasto per la pausa (per
esempio ctrl+Z, F3, o Alt+P, ecc., possiamo scegliere la
combinazione di tasti che vogliamo).
Facciamo lo stesso per Play, ecc. E' anche possibile
scegliere di far tornare indietro la traccia di 1 o
5 secondi (Seek→ Back by 1 second, ecc.): anche in
questo caso, se lo vogliamo, possiamo assegnare un
ulteriore tasto.

-
[Facoltativo]
Può essere utile anche impostare qualche
scorciatoria da tastiera per Tempo Shift, in caso
volessimo modificare la velocità di
lettura/avanzamento durante la trascrizione.
File→Preferences→Playback→DSP manager→Tempo
Shift→Configure selected e
modifichiamo il Tempo (Time adjust). Clicchiamo OK.
[In pratica è la stessa cosa che abbiamo fatto al
punto 6 di questa guida, con l'aggiunta del clic
finale su Configure Selected].
Vicino
a DSP Chain Presets, scriviamo lento (o
quello che vogliamo) e clicchiamo Save.

Adesso clicchiamo di nuovo Configure Selected e
riportiamo il tempo a 0% (lo scopo è avere la traccia a
velocità normale) e clicchiamo OK. Vicino a
DSP Chain Presets,
scriviamo normale.
[NOTA:
possiamo ripetere l'operazione anche altre volte,
per impostare velocità diverse, per esempio per
avere più lento e più veloce].
Clicchiamo Save e poi OK.
Adesso si tratta solo di creare qualche
scorciatoia da tastiera, di modo da controllare
facilmente la velocità.
File→Preferences→Keyboard sohrtcuts→ Add
New, quindi scriviamo
DSP settings
vicino a Filter list by. Clicchiamo su
lento, quindi scegliamo una combinazione di
tasti (tipo Ctrl+1 o quello che ci pare), spuntiamo
Global Hotkey e poi Apply.

Rifacciamo la stessa operazione (File->Preferences->Keyboard
sohrtcuts-> Add New e riscriviamo
DSP settings
vicino a Filter list by); stavolta
selezioniamo
normale e scegliamo una nouova combinazione
di tasti (tipo Ctrl+2 o simili).
Se vogliamo creare altri tasti con ulteriori
riduzioni (o incrementi) di velocità, ripetiamo
l'operazione.
Adesso possiamo caricare
qualsiasi brano o traccia audio/video in Foobar2000 e controllarne la velocità
(così come l'avanzamento e la pausa) con la tastiera con
un eventuale riavvolgimento,
mentre trascriveremo il testo con il nostro programma di
videoscrittura preferito.
|
|
| |
SERVE ANCHE IL TUO SOSTEGNO
Il modello di internet
sostenuto dalla pubblicità è in crisi, e anche
Programmifree ne è colpito.
Per continuare ad
essere qui anche in futuro, sono necessarie nuove
vie di sostentamento.
Se Programmifree ti è
utile, e vuoi che continui ad esistere, per favore
dai un contributo.
|
|