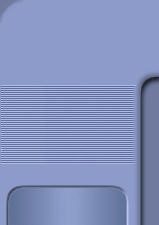AGGIORNAMENTO 2024: Le
cose, con il passare degli anni, sono ulteriormente
migliorate. E' disponibile un video che spiega come
fare: grazie all'utilizzo dell'AI, trascrivere una
registrazione è veramente semplice (video
 )
)
AGGIORNAMENTO di Novembre 2022:
se per caso dopo 5 minuti la trascrizione si interrompe,
provate ad utilizzare Microsoft Edge.
Se c'è una richiesta che in questi anni
mi è stata fatta varie volte, è quella di trovare un
programma gratuito in grado di fare una trascrizione
automatica. Un software free che cioé fosse in grado di
trascrivere una conversazione audio, senza alcun
intervento da parte dell'utente.
Per anni la risposta è stata NO, non
esiste un programma gratuito in grado di fare nemmeno
lontanamente una cosa del genere.
Al momento però, grazie al servizio di
riconoscimento vocale offerto da Google (Google
Web Speech API), una cosa che fino a poco tempo fa
sembrava impossibile è almeno in parte
realizzabile. Sottolineo almeno in parte, dal
momento che i risultati saranno accettabili
o poco più (o, meglio, andranno da buoni a mediocri, a
seconda della qualità dell'audio).
E' proprio sui risultati finali che ci
dobbiamo un attimo soffermare: se le nostre aspettative
sono elevate, nel senso che cerchiamo un programma che
abbia un'accuratezza di riconoscimento elevata, allora
resteremo delusi (e meglio faremmo ad effettuare la
trascrizione in
maniera manuale, come spiegato
qui).
Se invece siamo disposti ad accontentarci (ed
eventualmente ad integrare manualmente le parti errate o
mancanti), ecco che in una certa misura possiamo avere
successo.
Ricordo ancora che fino a pochi anni fa
una cosa del genere era impensabile, dunque è opportuno
essere pazienti e verificare con attenzione se la
qualità del riconoscimento fa al caso nostro.
-
Dal momento che l'unica possibilità
di riconoscimento vocale gratuita è offerta da
Google, dobbiamo essere connessi ad internet.
-
Installiamo
Google Chrome
-
Installiamo l'estensione/plugin di
Chrome chiamata
VoiceNote. In alternativa si può
usare
Google
Web Speech API, che ci evita VoiceNote; quest'ultimo ha
tuttavia maggiori possibilità di esportare il testo
trascritto.
-
Installiamo
VoiceMeeter.
-
Pannello di
Controllo→ Hardware e Suoni→ Audio→
Riproduzione e Registrazione: impostiamo VoiceMeeter come periferica
predefinita sia per riproduzione che per
registrazione.
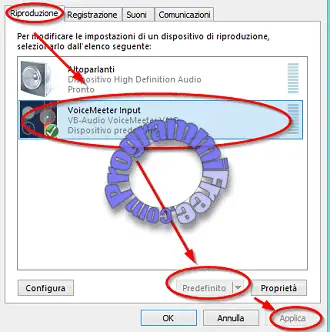

-
Avviamo
 VoiceMeeter.
Praticamente con VoiceMeeter non dovremo fare nulla
(si possono alzare i livelli audio, ma di
solito non serve), perché il suo compito è solo
passare in maniera virtuale l'uscita audio verso
l'ingresso audio, in modo da far credere e VoiceNote
che l'audio che sta proveniendo da un video o da un
file mp3 sia quello del microfono.
VoiceMeeter.
Praticamente con VoiceMeeter non dovremo fare nulla
(si possono alzare i livelli audio, ma di
solito non serve), perché il suo compito è solo
passare in maniera virtuale l'uscita audio verso
l'ingresso audio, in modo da far credere e VoiceNote
che l'audio che sta proveniendo da un video o da un
file mp3 sia quello del microfono.
Per verificare che l'audio esca
realmente da VoiceMeeter, avviamo la
riproduzione del file audio, clicchiamo su A1
e scegliamo un'uscita audio. Si dovrà sentire
distintamente la nostra traccia audio.
IMPORTANTE: Per eventuali altre
informazioni su VoiceMeeter, su Programmifree è
disponibile un
tutorial per VoiceMeeter in italiano.
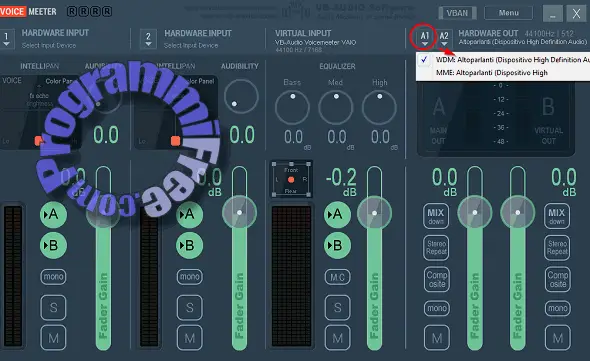
-
Andiamo sulla finestra di VoiceNote
(ogni volta dobbiamo lanciare Google Chrome,
andare sulla pagina di
VoiceNote e cliccare il
bottone avvia o "visita"),
scegliamo la lingua (italiana se vogliamo
trascrivere una registrazione in italiano) e
clicchiamo sul microfono. Quando richiesto,
clicchiamo Consenti.
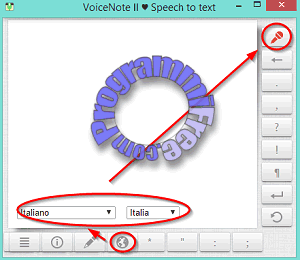
-
[Facoltativo] In caso di problemi,
utilizziamo
Google
Web Speech API, che evita VoiceNote. Anche qui,
impostiamo la lingua italiana e clicchiamo sul
microfono (cliccando ulteriormente su Consenti).
-
Avviamo la riproduzione audio che
vogliamo trascrivere (che sia un
brano di Youtube dal browser o un mp3 registrato non fa
differenza).
-
Torniamo nella finestra di VoiceNote
(o di Google Web Speech API)
e vediamo il testo che viene riconosciuto
quasi subito (dal
momento che è un servizio online, ci potranno volere
alcuni secondi).
-
Quando abbiamo finito clicchiamo
nuovamente sull'icona del microfono per spegnere
la registrazione.
-
Copiamo e incolliamo il testo
trascritto nel nostro
word-processor preferito.
-
Controlliamo il testo
trascritto per verificare
che corrisponda all'audio e inseriamo la punteggiatura.
-
IMPORTANTE: Quando la trascrizione è completa,
chiudiamo VoiceMeeter, torniamo al punto 5 di questa guida e
stavolta reimpostiamo
le periferiche audio predefinite, e cioé
altoparlanti e microfono (è molto importante, altrimenti
non
sentiremo più niente dagli altoparlanti senza
VoiceMeeter attivo, né potremo usare più il
microfono!).
Il bello di questo sistema è che
funziona anche con altre lingue: se per esempio vogliamo
capire qualche video di YouTube (magari in inglese o in
un'altra lingua), ne riusciremo
a fare una trascrizione abbastanza corrispondente.
COME MIGLIORARE LA QUALITA' DEL
RICONOSCIMENTO:
-
La qualità della registrazione è
fondamentale; migliore è l'audio, più fedele sarà il
riconoscimento.
-
Se il volume dell'audio è basso, è
sufficiente alzare la barra del livello
audio in VoiceMeeter e il riconoscimento migliorerà
(magari di poco, ma migliorerà).
-
I problemi maggiori ci sono invece
se il parlato è troppo veloce; in questo caso
il riconoscimento vocale ha parecchie difficoltà e
potrebbe non riconoscere la maggior parte delle
parole. Ci sono così due modi: o proviamo a
rallentare il parlato, utilizzando un software che
lo possa fare (la guida di Programmifree per fare
una trascrizione manuale
spiega come riuscirci), oppure siamo noi stessi a
dettare: ascoltiamo cioé alcuni secondi e dettiamo,
e così via. Ovviamente la trascrizione in questo
modo non è più automatica, ma almeno funziona (e
comunque la qualità del riconoscimento è
superiore -comprensibilmente- rispetto al
riconoscimento automatico).
-
Utilizzare un programma a pagamento
di ottima qualità (Dragon
Naturally Speaking) al posto di VoiceNote. Dal
momento che Programmifree si occupa solo di
programmi gratuiti, mi limito a segnalarlo per
completezza
A volte i risultati saranno molto buoni,
altre volte (più spesso) saranno scadenti: purtroppo la
qualità della registrazione e la velocità del parlato
sono fondamentali, ma con gli accorgimenti segnalati si potranno avere dei miglioramenti.
Questa guida funziona anche con
Windows 10.