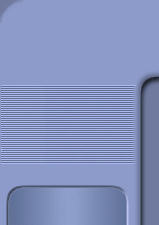|
|
|
 |

 Come creare partizioni
Come creare partizioni
(usando programmi gratuiti)
Funzionante con Windows XP / Vista / 7 / 8 / 10
IMPORTANTE: Il copyright di questa guida
appartiene a programmifree.com.
Qualunque copia, anche parziale, è
vietata senza il consenso scritto di programmifree.com.
 |
|
|
|
 |
|
|
 |
| |
AVVERTENZE: Questa guida è rivolta a tutti, tuttavia se
siete inesperti in fatto di pc è bene che ci pensiate
molto bene prima di seguirne i suggerimenti. Infatti -come tutti quelli
ad uno stadio più avanzato sanno- si impara soprattutto attraverso
tentativi ed errori, solo che qui un errore può significare cancellare
l'hard disk... se non siete determinati ad imparare (non che
sia difficile) è bene evitare provare a vostre spese.
Su Programmifree è già presente una guida per
creare partizioni con
programmi a pagamento, scritta molti anni va (nel lontano 2005). A
quell'epoca non esistevano programmi gratuiti decenti per il
partizionamento, dunque fui costretto a fare una guida con
programmi a pagamento (l'unica guida di Programmifree con
programmi a pagamento).
Dal momento che oggi esistono alcuni validi programmi free per le partizioni, è venuto il momento
di rifare la guida.
L'utilità di creare partizioni è già stata ampiamente descritta
qui, e l'utilità di avere l'immagine di una
partizione è stata descritta qui.
Ipotizziamo di avere un Disco Rigido da 240 GB, vuoto (si può
fare anche con Windows installato, ma attenzione a non fare
errori). In Windows esistono le partizioni primarie, su
cui va installato il sistema operativo, e le partizioni
logiche, su cui non si può installare il sistema operativo.
Scegliamo di fare 2 partizioni primarie, da 30 Gb l'una, e 2
partizioni logiche, una da 60 GB e una da 120 GB (se non volete
due sistemi operativi sullo stesso hard disk, allora farete solo
1 partizione primaria, e aggiungerete quei 30 GB alle logiche).
Ovviamente potete fare anche un maggior numero di partizioni, se lo desiderate.
La ragione per cui è inopportuno dare troppo
spazio alle partizioni primarie, dipende dal fatto che se in
seguito volete fare l'immagine del sistema operativo (con
programmi come
Macrium Reflect Free o Acronis True Image, o Norton Ghost,
ecc.) ci vorrà davvero tanto tempo (e
spazio) per la copia e il ripristino.
In ogni caso, potete fare le partizioni della grandezza che volete, dipende
dalle vostre esigenze.
Questa guida è per il programma gratuito
Partition Wizard, ma è identica anche con
GParted (che è pure open source).
- Scaricare la versione ISO di
Partition Wizard e masterizzare il
CD.
Dal momento che l'ultima versione in grado di creare un'unità avviabile è
appannaggio della versione a pagamento, il link qui sopra è quello della
versione 9 (gratuita).
- Impostare l'avvio del pc da CD dal BIOS (premere ripetutamente il tasto CANC dall'avvio del pc,
entrando nella configurazione del BIOS. Da qui impostare l'avvio del
pc da CD; quando avremo creato le partizioni, reimposteremo l'avvio da HD).
- Inserire il CD di Partition Wizard e avviare il pc con quello.
Cliccate su Partition->Create e create le vostre partizioni, come
avevamo stabilito.

Se volete un solo sistema operativo su questo Hard disk, andiamo a creare
le successive partizioni come logiche e abbiamo finito (la prima
partizione è sempre primaria, se vogliamo installarci un sistema operativo).
Se invece volete più di un sistema operativo, facciamo le due partizioni
primarie e poi le due logiche, e continuiamo a leggere dal punto 4 in
poi.
Clicchiamo
 . .
- Impostate attiva la prima partizione primaria con Modify->Set Active,
e poi di nuovo Apply.

- [Dal punto 5 in poi la guida è facoltativa, vale solo se volete mettere più
sistemi operativi sullo stesso HDD]
Cliccate sulla seconda partizione primaria con il tasto destro del mouse e
scegliete Modify -> Hide Partition (e poi Apply, come sempre). In questo modo abbiamo
nascosto la seconda partizione primaria.
Riavviate, inserite il CD originale di Windows, e installate Windows.
Finita l'installazione di Windows, possiamo divertirci o fare quello
che ci pare fino a che saremo pronti per il prossimo passaggio.
- Inserite nuovamente il CD di Partition Wizard e
riavviate.
Qui, cliccate sulla prima partizione
(in cui abbiamo appena installato Windows) e -come al punto 5- con il tasto destro del mouse e
scegliete Modify ->Hide Partition.
Adesso cliccate sulla seconda partizione
(quella che avevamo nascosto prima), e con il tasto destro selezionate:
Modify -> Unhide Partition e quindi Modify -> Set Active. Cliccate Apply.
La seconda partizione è adesso attiva.
- Riavviate, inserite il CD originale di Windows, e installate Windows
anche su questa seconda partizione. Basta, avete finito.
NOTA: D'ora in poi, per avviare il pc da una partizione
o dall'altra, inserite il CD di Partition Wizard, e impostate la
partizione che volete rendere avviabile con Modify->
Set Active.
E' anche possibile scegliere al boot del pc se avviare una partizione o un'altra
tramite un boot manager come PLOP
(avviabile da CD).
Se avete più di un hard disk e volete un solo
sistema operativo per ogni hard disk (cosa consigliabile),
allora basterà usare questa stessa guida fino al punto 4,
creando una sola partizione primaria.
La ragione per la quale può essere consigliabile
mettere un solo sistema operativo per ogni hard disk è che ogni
tanto si incontrano programmi che vanno a scrivere sull'MBR (per
esempio i programmi per la creazione di immagini del sistema
operativo, o i boot manager).
Se avviene questa cosa e sull'hard disk ci sono due o più
partizioni primarie (per esempio Windows e Ubuntu, ma anche due
o più Windows),
è probabile che un bel giorno solo la prima partizione primaria
resti avviabile, e che non ci sia verso di avviare le altre (con
il solito errore 'ntdlr missing'). Non è detto che questo errore
avvenga, tuttavia molti -prima o poi- lo hanno incontrato.
Se invece sull'hard disk c'è solo una partizione primaria,
questo problema non sussiste.
Su Programmifree è spiegato anche
come unire e
dividere due partizioni.
|
|
 |
 |
| |
SERVE ANCHE IL TUO SOSTEGNO
Il modello di internet
sostenuto dalla pubblicità è in crisi, e anche
Programmifree ne è colpito.
Per continuare ad
essere qui anche in futuro, sono necessarie nuove
vie di sostentamento.
Se Programmifree ti è
utile, e vuoi che continui ad esistere, per favore
dai un contributo.
|
|
 |
| |
|
 |
|
|
|