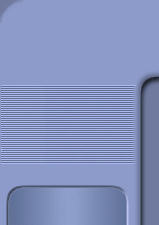| |
Questa guida, per convertire un documento Word in PDF, è estremamente
semplice, grazie anche al fatto che utilizzeremo
PrimoPDF, uno dei programmi gratuiti più
facili e immediati di questa categoria.
A dire il vero l'utilizzo è talmente
semplice che non servirebbe nemmeno una guida del genere, ma, dal
momento che alcuni utenti me l'hanno chiesta, ho deciso di realizzarla,
approfittandone allo stesso tempo per spiegare alcune impostazioni di
PrimoPDF.
-
Installiamo
PrimoPDF
-
Apriamo il nostro documento .doc
di Microsoft Word, o anche un .xls di Microsoft Excel (o il
documento di testo che vogliamo con il programma che vogliamo).
-
Adesso in Word (o Excel, o
comunque nel programma in cui abbiamo scelto il documento),
clicchiamo su File->Stampa. Come stampante scegliamo PrimoPDF.

-
Si aprirà una prima schermata di
PrimoPDF dove ci chiede se vogliamo aggiornamenti online. Possiamo
tranquillamente cliccare No.
-
Si apre la schermata vera e
propria di PrimoPDF. Qui le scelte sono molto semplici. vediamo di
spiegare le opzioni.
-
Qualità del PDF: dobbiamo
scegliere la qualità del PDF, se Screen
(qualità più bassa) oppure eBook, Print, Prepress,
in cui la qualità andrà via via a salire.
E' molto importante notare che l'unica cosa che cambierà tra
un'opzione e l'altra sarà la qualità delle immagini nel PDF (se
presenti): in qualsiasi caso il testo rimarrà assolutamente
identico.

-
[Facoltativo] Document
Properties: Title. Serve per inserire titolo del PDF, nome
dell'autore, argomento. Non è indispensabile, serve per dare un
tocco in più al vostro documento.

-
[Facoltativo] PDF Security:
None. Se clicchiamo su Change, possiamo proteggere il PDF
con una parola chiave, oppure inibirne alcune funzioni, come la
stampa, la copia delle immagini, le modifiche, ecc.

Da notare che esistono programmi (a pagamento) che sono in grado di
sbloccare tutte le funzioni che bloccate, dunque è bene non fare
eccessivo affidamento su tale protezione (questo vale non solo per
PrimoPDF, ma per i documenti PDF in generale).
-
Dobbiamo salvare. Possiamo
scegliere una cartella specifica (Specific folder) oppure che
il programma ci chieda ogni volta dove salvare (Ask when creating
PDF). In genere preferisco quest'ultima opzione, ma è bene che
ognuno faccia come si trova meglio.
-
Cosa fare alla fine? Possiamo
scegliere se far aprire automaticamente il PDF che abbiamo creato (Open
PDF, in questo caso un programma per leggere i PDF deve essere
già installato), oppure non fare nulla (Do nothing). Il PDF verrà semplicemente
salvato senza essere aperto.

-
Clicchiamo e
abbiamo finito. e
abbiamo finito.
Come abbiamo visto, creare un PDF
partendo da un documento Word è semplicissimo.
Ben diverso sarebbe se volessimo creare un solo PDF partendo
da più documenti Word/Excel, e in quel caso dovremmo utilizzare o
programmi a pagamento (tipo Adobe Acrobat), oppure
usate questa semplice guida di
Programmifree.
|
|