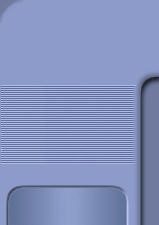|
|
|
 |

 Da DVD a MKV (o MP4)
Da DVD a MKV (o MP4)
(convertire un DVD in MKV o MP4)
© Copyright
Programmifree.com.
E' vietata la copia anche parziale senza il consenso
scritto dell'autore.
 |
| |
|
 |
|
|
|
|
 |
|
Con questa guida saremo in grado di convertire un
DVD (o un Blu-Ray) in un video MKV (o anche MP4, visto che
i codec utilizzati sono gli stessi), contenente più lingue, i
capitoli e anche i sottotitoli.
I vantaggi dell'MKV rispetto all'AVI sono proprio la possibilità
di avere, in un unico file, più lingue, i sottotitoli e i
capitoli del DVD di partenza (oltre al supporto codec
audio/video più evoluti, come x264 e AAC).
Per questa conversione abbiamo bisogno (a parte
del solito DVD Fab HD Decrypter per estrarre il DVD sull'Hard Disk) di un
solo programma, e cioé
VidCoder.
VidCoder è molto semplice da utilizzare, ma le
sue impostazioni predefinite sono più rivolte alla velocità che
non alla qualità, dunque cercheremo come ottenere risultati
migliori (la cosa vale sia per il formato MKV che per l'MP4.
-
Portiamo l'intero DVD (o meglio
il video/film principale) su Hard Disk tramite DVD Fab come spiegato
in questa guida per il DVD Rip.
-
Lanciamo
VidCoder e selezioniamo la cartella
dell'hard disk sulla quale abbiamo decrittato il nostro DVD.

-
Sarà stata selezionata automaticamente una
traccia audio. Verifichiamo che sia quella che ci serve, ed
eventualmente aggiungiamone altre.

-
Aggiungiamo i sottotitoli, cliccando
EDIT e quindi scegliendo i sottotitoli da inserire


-
Chapter Markers: vengono
automaticamente impostati i capitoli/segnalibri come nel DVD
di partenza: a meno che ci serva qualcosa di particolare,
lasciamo le impostazioni predefinite.
-
Impostiamo alcuni parametri cliccando su
Encoding Settings:

-
Come contenitore (Container) scegliamo MKV (ovviamente se volete
un video MP4 selezionate quest'ultimo) e poi spuntate Include Chapter Markers

-
IMPORTANTE: I punti da qui in poi servono solo per
una qualità video e audio migliore. Se ti interessa solo la velocità
della conversione (e non la qualità), puoi andare direttamente al punto 16.
-
Picture: generalmente si può lasciare tutto com'è
(altrimenti si può impostare la risoluzione del video finale cliccando su
Anamorphic-> Custom).
-
Video Filters: qui dipende dalla qualità del video. In
genere si può lasciare tutto com'è, ma in certi casi si può impostare Denoise
su Weak/Medium (e qualche volte anche attivare Deintarlace, se il video
presentasse righe orizzontali)
-
Nel Menu Video, selezionate: Target Size (MB) e
scegliete un valore. In genere 1400 MB sono sufficienti per un buon
video, ma se inserite più lingue audio potete ulteriormente salire (1500 MB o
più). Spuntate anche 2-pass Encoding e Turbo first pass.

-
Audio: in maniera predefinita viene scelto l'AAC, che
attualmente è uno dei migliori Codec lossy. Vi suggerisco però -se presente
nell'originale- di impostare la prima
lingua su AC3 Passthru, che lascerà la traccia originale AC3.

-
Avanced: Qui dipende molto da quello che supporta il
vostro lettore. In genere però si possono ottenere dei buoni miglioramenti
visivi compatibili con qualsiasi lettore.
Suggerisco di impostare come nell'immagine qui sotto, per ottenere un buon
equilibrio tra velocità, qualità e compatibilità.

-
Cliccate Save as... e salvate il profilo (chiamatelo
Normal2 o come vi pare)
-
Chiudete la finestra cliccando la x :

-
[FACOLTATIVO] : potete cliccare
 e
provare a codificare qualche secondo per vedere come verrà il risultato finale.
Non è obbligatorio, ma può essere utile. e
provare a codificare qualche secondo per vedere come verrà il risultato finale.
Non è obbligatorio, ma può essere utile.
-
Cliccate

-
Finalmente possiamo cliccare
 e abbiamo
finito. e abbiamo
finito.
|
|
 |
 |
| |
SERVE ANCHE IL TUO SOSTEGNO
Il modello di internet
sostenuto dalla pubblicità è in crisi, e anche
Programmifree ne è colpito.
Per continuare ad
essere qui anche in futuro, sono necessarie nuove
vie di sostentamento.
Se Programmifree ti è
utile, e vuoi che continui ad esistere, per favore
dai un contributo.
|
|
 |
 |
| |
|
|
 |
| |
|
|
|
|
|
 |
|
|