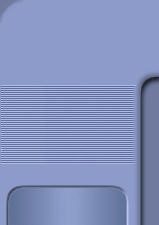|
|
|
 |

 Come creare un morphing
Come creare un morphing
(effetto di metamorfosi con Photomorph)
© Copyright
Programmifree.com.
E' vietata la copia anche parziale senza il consenso
scritto dell'autore.
 |
| |
|
 |
|
|
|
|
 |
|
NOTA: Su Programmifree è presente
anche una
guida per creare un effetto morphing con un altro programma,
WinMorph.
Con questa guida saremo in grado di creare
un'animazione di tipo metamorfosi, detta comunemente morphing.
Per far ciò, abbiamo bisogno di un unico programma gratuito,
Photomorph.
-
Scaricate, installate e avviate
Photomorph
(vi verrà chiesto anche di installare delle
componenti pubblicitarie/adware: potete rifiutare e
il programma funzionerà ugualmente).
-
Cliccate New Project->Morph Sequence.

-
Qui
potete cambiare la risoluzione, numero di fotogrammi
al secondo (e magari aggiungere altre sequenze di
morphing in un secondo momento). Per il momento ho
impostato la risoluzione sullo standard 720x576
e 25 fps, tuttavia potete utilizzare i valori
che preferite.

-
E' il
momento di caricare le 2 immagini del nostro
morphing. Cliccate Images in alto, poi
Open e caricate la prima immagine. Cliccare su
End Image (il rettangolo vuoto di destra) e
di nuovo Open per caricare la seconda
immagine. Alla fine avrete entrambe le immagini
caricate come mostrato qui sotto:

-
Adesso viene la fase
principale del nostro morphing, e cioé i
punti di contatto/deformazione tra le due
immagini. Se non faremo un buon lavoro, infatti, la
metamorfosi sembrerà solo una dissolvenza, mentre il
nostro scopo è far deformare l'immagine di partenza
in modo che si trasformi in maniera quasi
naturale nell'immagine di arrivo.
Immaginate che l'immagine di partenza sia come una
maschera di gomma, che verrà tirata verso l'immagine
di arrivo dai punti che sceglieremo noi.
Cliccate Control in alto.
Cliccate un punto nell'immagine di partenza (in
questo caso l'orecchio superiore sinistro); questo
punto verrà inserito in entrambe le immagini.
Spostatevi nell'immagine di arrivo (di destra) e
trascinate (tenendo premuto il tasto sinistro del
mouse) quel punto laddove vogliate che l'immagine di
partenza sia modificata per deformarsi in quella di
arrivo.
Se il punto che abbiamo scelto è in alto
sull'orecchio sinistro, trasciniamo anche il secondo
in alto nell'orecchio sinistro della seconda
immagine.

Adesso, punto per punto, continuiamo a
cliccare punti nella foto di sinistra e a
trascinarli in un punto corrispondente nella foto di
destra. Particolarmente importanti sono punti
corripospondenti di occhi, naso e
bocca. Se per caso sbagliate e volete cancellare una
coppia di punti, basterà cliccarci sopra premendo il
tasto destro del mouse.
Ripeto: se non scegliete una buona
corrispondenza, il morphing sembrerà molto di più
una dissolvenza che altro.
L'immagine finale sarà qualcosa di simile a quella
qui sotto (anche con più punti):

-
Photomorph ci
consente sia di inserire un testo scorrevole nella
nostra animazione (di cui possiamo decidere
carattere, trasparenza, posizione, movimento, ecc.),
tramite
 ,
sia di variare alcuni parametri del morphing, tra cui
tempo di permanenza dell'immagine iniziale e finale,
durata complessiva del morphing, ecc. Non dobbiamo
aver paura di sperimentare, perché possiamo
modificare questi parametri tutte le volte che
vogliamo. ,
sia di variare alcuni parametri del morphing, tra cui
tempo di permanenza dell'immagine iniziale e finale,
durata complessiva del morphing, ecc. Non dobbiamo
aver paura di sperimentare, perché possiamo
modificare questi parametri tutte le volte che
vogliamo.
Per avere un'anteprima del morphing, basta cliccare
in basso sulla freccina verde:

-
Abbiamo quasi finito.
Ora non resta che creare l'animazione. Cliccate
Animation in alto, decidete se volete che l'immagine
proceda di continuo (Loop), e se volete che ci sia
una cornice con eventuale ombra annessa (Frame Size
e Shadow Size). Di
nuovo potete scegliere se avere un testo, scorrevole
o meno(con Animation Text).
Per ultimo cliccate Export Animation e
finalmente potrete salvare la vostra animazione, in
AVI, in GIF animato (utile per esempio come Avatar
per i forum) o in altri formati (al momento di
salvare in AVI, vi farà scegliere il codec, tipo
Xvid, Divx, ecc., tra quelli che sono installati sul
vostro computer).
Ricordo che se volete cambiare la risoluzione,
basta tornare a Projects e da lì la potete
reimpostare.

Finito! Come avete visto
non è stato difficile, il segreto è nell'impostare
correttamente i punti di deformazione.
E' anche
possibile vedere il corrispondente
video di morphing.
|
|
 |
 |
| |
SERVE ANCHE IL TUO SOSTEGNO
Il modello di internet
sostenuto dalla pubblicità è in crisi, e anche
Programmifree ne è colpito.
Per continuare ad
essere qui anche in futuro, sono necessarie nuove
vie di sostentamento.
Se Programmifree ti è
utile, e vuoi che continui ad esistere, per favore
dai un contributo.
|
|
 |
 |
| |
|
|
 |
| |
|
|
|
|
|
 |
|
|