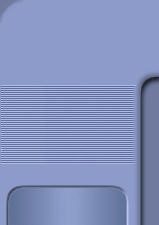|
|
|
 |

 Come creare/modificare/montare
Come creare/modificare/montare
l'immagine ISO di un CD o di un DVD
© Copyright Programmifree.com.
E' vietata la copia anche parziale di questo sito senza il consenso
scritto dell'autore.
 |
|
MOLTO IMPORTANTE:
Su Programmifree è presente una
versione più aggiornata
di questa guida
Questa guida spiega come
creare l'immagine ISO di un CD (o DVD), modificarla,
montarla come unità virtuale (utilizzeremo il formato ISO perché è
supportato da qualsiasi programma del settore) e masterizzarla (se lo
vogliamo).
Su cosa siano le immagini di CD e DVD
(e
la loro utilità), su cosa significhi creare, montare, scrivere
un'immagine ISO, rimando all'apposita
spiegazione.
|
Creare un'immagine ISO (o
in altro formato) da CD/DVD o da una cartella |
| Ci sono due possibilità:
dobbiamo creare l'ISO da un CD/DVD oppure da una cartella.
In entrambi i casi, basta usare un
normale programma di masterizzazione, uno qualsiasi di
questa
tabella. Noi utilizzeremo quello che considero migliore per
la gestione delle immagini, e cioé
ImgBurn. Dunque
installiamo ImgBurn e (opzionalmente) scarichiamo anche la
localizzazione in italiano (che copieremo, una volta
scompattata, nella cartella Languages di ImgBurn stesso;
dopo di che andremo nelle preferenze di Imgburn a impostare
l'italiano).
Se dobbiamo creare l'ISO da CD
o DVD, è molto semplice. Basta avviare ImgBurn, scegliere
Crea un File Immagine da Disco.
Nella nuova schermata possiamo scegliere la destinazione
 ,
e anche dare un nome diverso all'immagine se lo vogliamo, basta
cliccare sul simbolo della cartella. ,
e anche dare un nome diverso all'immagine se lo vogliamo, basta
cliccare sul simbolo della cartella.
Possiamo anche
scegliere se vogliamo l'immagine in formato ISO, o in altri
formati.
In genere si preferisce il formato ISO, per ragioni di
compatibilità con tutti i programmi di masterizzazione, ma si possono scegliere anche img e bin (+cue).
questi ultimi sono formati più potenti dell'ISO (per esempio
supportano anche i CD Audio, ma sono incompatibili con certi
programmi di masterizzazione).
Quando siamo pronti clicchiamo
 e l'immagine ISO verrà creata.
e l'immagine ISO verrà creata.
Nel caso volessimo creare l'ISO da una cartella sul pc, basta
scegliere l'opzione corrispondente all'avvio di ImgBurn (Crea
un File immagine da Files/cartelle) selezionare la cartella
che vogliamo, o tutte le cartelle che vogliamo, e di
nuovo cliccare il bottone che avvia la scrittura dell'immagine .
E' molto semplice e intuitivo, ci vuole pochissimo per farlo.

|
| Modificare
l'immagini ISO di un CD o DVD |
In questo caso le cose si fanno
leggermente più complesse, con i programmi gratuiti.
Occorre scompattare l'immagine ISO
in una cartella (con programmi come
ISOBuster, anche 7z,
WinRar, ecc.), eseguire tutti i cambiamenti che vogliamo
(aggiungere o cancellare file, cartelle, ecc.) e dopo ricreare
nuovamente l'immagine ISO (con la procedura illustrata proprio
qui sopra).In alternativa
si possono utilizzare programmi a pagamento, come
UltraISO, che hanno
il vantaggio di poter modificare l'ISO direttamente all'interno
del programma, senza scompattare e ricompattare l'immagine
stessa.
|
| Montare l'immagine di un CD o DVD |
| Per fortuna qui abbiamo parecchi
programmi gratuiti tra cui scegliere, in
questa pagina. Basta
installare Alcohol 52% free o uno degli 2 programmi elencati
(Daemon Tools o Magic Disc), caricare tramite essi l'immagine
ISO che vogliamo montare e in un attimo sarà come se avessimo
inserito il CD o DVD vero e proprio.
Questi programmi aggiungeranno una
vera e propria unità (con tanto di lettera) a Windows nelle
Risorse del Computer, e in essa sarà presente il nostro CD/DVD
virtuale come se fosse un CD/DVd fisico. Se poi vogliamo più di
un'unità virtuale, ne possiamo avere svariate, in modo da avere
molti CD/DVD montati contemporaneamente.
|
| Masterizzare l'immagine di
un CD o DVD |
| Se vogliamo scrivere su un
supporto fisico un'immagine virtuale, non c'è niente di più
facile. Basta lanciare
ImgBurn e cliccare l'opzione
corrispondente (Scrivi un File Immagine su Disco). Qui come
sempre sull'icona della cartella scegliamo il file ISO (o di
altri formati) da scrivere, e quindi clicchiamo il bottone che
avvia la scrittura. Molto, molto facile. |
|
|
|
|
|
|