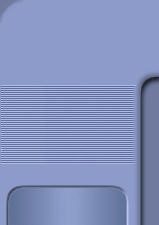| La procedura prima descritta è
molto utile, e anche molto semplice. Ha però due svantaggi:
- E' necessario avere Windows
Vista (se si ha XP, occorre utilizzare Windows SteadyState, più
un programma per filtrare i siti web inadatti, come
Naomi o
BlueCoat K9,
ma allora il tutto non è più così immediato)
- Bisogna accettare l'idea di avere più account, e utilizzare la
password per l'account di amministratore
Se avete problemi con il sistema
operativo, è allora possibile utilizzare il servizio gratuito di
OpenDNS, che cambierà i nostri DNS (cosa
sono i DNS?).
La configurazione all'inizio è
più difficile, ma se non altro si può utilizzare con qualsiasi
sistema operativo. Anche se non indispensabile è opportuno
impostare una password amministratore, affinché le impostazioni
che andremo tra poco a modificare non siano poi azzerate.
Per prima cosa occore impostare i DNS della propria connessione
(Impostazioni->Connessioni di rete) come descritto
qui: è in inglese,
ma non è difficile capire come fare lo stesso in italiano.
Fatto questo, occorre registrarsi, e quindi scaricare e
installare il programma chiamato
OpenDNS Updater. Qui bisogna inserire ID e password di
OpenDNS, e installare il tutto come servizio (Install as
Service, cliccando un bottone all'interno di OpenDNS
Updater).
Adesso possiamo entrare nel sito
di OpenDNS e, cliccando su Settings, scegliere la tipologia di siti che vogliamo
bloccare. La pagina è in inglese, ma i siti che vengono bloccati
sono anche in italiano. Si possono scegliere i profili
preimpostati (High, Moderate, Low, ecc.), oppure cliccare Custom
e scegliere noi quello che vogliamo filtrare e quello che
vogliamo lasciare passare

Quando abbiamo deciso, basta
cliccare su Apply in fondo alla pagina.
Se successivamente vogliamo sbloccare tutto,
basta di nuovo tornare sul sito di OpenDNS e cambiare le nostre
preferenze cliccando su None (basta attendere qualche minuto che le nuove
impostazioni siano attive).
E' vero che il primo procedimento
(con la creazione di un account con Controllo genitori)
è più semplice, tuttavia anche la procedura con OpenDNS, per
quanto più complessa all'inizio, è altrettanto efficace. |