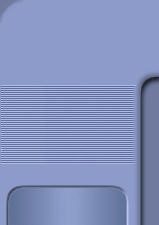|
guida inserita: Settembre 2017
Su Programmifree è presente una guida,
scritta nel 2013, su come
creare un disco Ram
(RamDisk) per aumentare la durata delle unità SSD.
Da allora sono cambiare alcune cose:
la guida era stata scritta per SoftPerfect RamDisk, che
un paio di anni dopo sarebbe diventato a pagamento
(l'ultima versione free, la 3.4.8, resta funzionante, ma non riceverà più aggiornamenti) e le
unità SSD
sono migliorate, permettendo un maggior numero di
riscritture.
L'utilizzo di un RamDisk ha comunque
ancora un senso, sia perché il numero di riscritture non
è illimitato (per esempio, l'unità Crucial BX300
da 120GB permette di scrivere 30 GB al giorno per 5
anni: un dato enorme, ma non infinito), sia perché
ci sono dei dati temporanei che si possono scrivere
nella RAM senza che il sistema perda mai in prestazioni
(anzi, il contrario!).
Questa volta utilizzeremo un programma
interamente gratuito (anzi, è pure open source),
ImDisk Toolkit.
Su questo RamDisk sposteremo:
1. Le cartelle TMP/TEMP di Windows.
2. La cache di Internet Explorer, Firefox, Google Chrome,
ecc.
Non andremo invece -a differenza
del passato- a toccare la memoria virtuale
(pagefile, ecc.), perché con Windows 10 e ImDisk Toolkit
la cosa mi ha dato dei problemi, perciò non suggerisco
di farlo.
----------
Installiamo ImDisk Toolkit e impostiamo le cartelle TEMP
---------
-
Installiamo
ImDisk Toolkit. Sul desktop compariranno 3
icone: a noi servirà soltanto RamDisk
Configuration, possiamo ignorare (o addirittura
cancellare), le altre due.
-
Avviamo RamDisk Configuration
facendo un doppio clic sull'icona.
-

Impostiamo la grandezza del RamDisk (ho inserito
3000 MB, ma voi potete mettere quello che
preferite), scegliete una lettera (in questo caso
Z:) e NTFS come File System, quindi spuntiamo
'Allocate Memory Dinamically', 'Launch at Windows
Startup' e 'Create TEMP Folder'.
-
INTERESSANTE:
L'opzione Allocate Memory Dinamically farà in
modo di usare la RAM per il disco solo quando sarà
necessaria, lasciandola altrimenti a disposizione
del sistema operativo (in esplora file di Windows
verrà sempre mostrata la grandezza massima del
disco, ma se osservate il consumo di RAM del
sistema, vedrete che solo una minima
parte di RAM viene allocata).
Se non attivate tale opzione, la RAM sarà
allocata subito per intero.
Lo svantaggio sarà un disco RAM leggermente più lento,
ma a mio parere ne vale la pena, perché consente di
avere un RamDisk di dimensioni maggiori e di
lasciare più memoria disponibile per il sistema.
Questa è una possibilità in più rispetto al vecchio SoftPerfect RamDisk.
-
Clicchiamo sul bottone Set TEMP
Variables e poi, quando si aprirà la finestra
qui sotto, su Set All To:

Importante ricordare che quando installiamo
qualcosa, in genere il programma, prima
dell'installazione, viene scompattato
automaticamente nelle cartelle temporanee,
dunque se il RamDisk è troppo piccolo
avremo dei messaggi di errore e non capiremo perché
l'installazione non avrà successo.
-
[Facoltativo] Clicchiamo OK e nella
finestra principale di ImDisk clicchiamo su
Advanced. Si aprirà la finestra qui sotto:

Diamo il nome che vogliamo al nostro disco RAM,
scrivendolo sotto a Drive Label : quando
visualizzeremo le unità di Windows, il disco sarà
mostrato con quel nome.
-
Ci sono altre due opzioni
interessanti, Enable NTFS Compression e
Use AWE physical memory.
La prima consente di comprimere i dati nella RAM,
tuttavia rallenta la velocità del
RamDisk, dunque suggerisco di tenerla disattiva,
mentre la seconda impedisce che la memoria sia
scritta nel pagefile (come opzione mi piace
moltissimo, solo che qualora andaste ad utilizzare
tutta la RAM del sistema avreste delle difficoltà). Se non volete
avere problemi vi suggerisco di tenere disattiva
anche la seconda opzione, ma qui dipende da voi (e da
quanta RAM avete nel sistema, perché ripeto che a me
come opzione piace).
-
Cliccate sull'etichetta Basic per tornare
alla finestra principale, poi di nuovo OK per
salvare il tutto montare il RamDisk.
A questo punto, in maniera un po' bizzarra, dovete
cliccare Annulla per tornare al
sistema.
-
Se visualizzate 'Dispositivi e
Unità' di Windows,
vedrete il vostro RamDisk.
-------
Spostiamo le
cartelle (cache) del browser sul RamDisk
------
Valgono le
stesse indicazioni fornite nella vecchia
guida con SoftPerfect
RamDisk, dunque potete fare riferimento lì.
------------------------------------------------------------------------------
MOLTO IMPORTANTE: Per disinstallare
ImDisk Toolikt
In caso decidessimo di disinstallare ImDisk Toolkit, è importante rimettere a posto le
cartelle temporanee. Se non lo facciamo avremo
svariati problemi, perché il sistema crederà che
le cartelle temporanee siano su un'unità che non esiste
più.
Torniamo dunque al punto 5 di questa guida, clicchiamo
su Set TEMP Variables e poi Set Defaults.
Solo allora sarà opportuno procedere con la
disinstallazione.
Se lo avessimo già disinstallato si può comunque
rimettere tutto a posto, come spiegato in fondo alla
vecchia guida con
SoftPerfect RamDisk, andando nelle preferenze di
Windows.
Stessa cosa per i browser, per i quali andranno
ripristinate le impostazioni predefinite.
|
|
| |
SERVE ANCHE IL TUO SOSTEGNO
Il modello di internet
sostenuto dalla pubblicità è in crisi, e anche
Programmifree ne è colpito.
Per continuare ad
essere qui anche in futuro, sono necessarie nuove
vie di sostentamento.
Se Programmifree ti è
utile, e vuoi che continui ad esistere, per favore
dai un contributo.
|
|