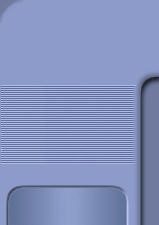|
|
|
 |

 Come utilizzare Android dal pc
Come utilizzare Android dal pc
senza toccare le partizioni né
modificare nulla
© Copyright
Programmifree.com.
E' vietata la copia anche parziale senza il consenso
scritto dell'autore.
 |
| |
|
 |
|
|
|
|
 |
|
guida inserita: Maggio 2018
Vediamo come utilizzare Android dal
nostro pc Windows (con tanto di app) in maniera
sicura, senza cioé toccare le partizioni o
effettuare modifiche invasive.
Sarà anche un'operazione estremamente
veloce: in meno di 5 minuti (download
di Android a parte) potremo utilizzare la
nostra emulazione di Android.
Utilizzeremo un solo programma,
VirtualBox. Se
in futuro mi sarà richiesto, farò questa guida anche per
VMWare Player,
che tuttavia ha un supporto minore per l'emulazione di
Android.
-
Installiamo
VirtualBox
(Oracle VM VirtualBox).
-
Scarichiamo l'ultima versione (o
meglio la penultima, chiamata RC1, che nel mio caso
ha funzionato molto meglio) di
Android per VirtualBox. Prendiamo la versione a
64 bit e scompattiamola in una cartella.
Avremo un
file di oltre 5GB con estensione .vdi (qualcosa del
tipo: Android-x86-xyz.vdi).
-
Il procedimento è semplice, le immagini qui sotto spiegano tutto.
Avviamo VirtualBox.


Clicchiamo su Nuova (1) e poi Modalità
esperta (2).
Nella finestra che si espanderà, scegliamo
come Tipo e Versione Other (3 e 4),
diamo un nome al nostro sistema (in questo caso:
Android) (5), aumentiamo la memoria (6)
ad 1600 MB o (anche di più), selezioniamo Usa un
file di disco fisso esistente (7),
clicchiamo sul simbolo della cartellina gialla
(8) e carichiamo il file .vdi che avevamo
scaricato al punto precedente di questa guida e
infine Crea (9).
-
[Facoltativo] Possiamo aumentare un po' la memoria video.

A macchina virtuale spenta, andiamo su
Impostazioni→Schermo, aumentiamo la memoria
video (40 MB o meglio, se possiamo).
[Facoltativo] Spuntiamo anche Abilita
accelerazione 3D (se avete qualche problema la
potete poi disattivare).
-
Avviamo il sistema virtuale Android
(cliccando sul bottone Avvia).

-
Abbiamo praticamente finito!
A vederla così potrebbe sembrare una cosa lunga, ma
ci vogliono meno di 5 minuti!
-
Avviato Android, è opportuno andare nelle preferenze
del sistema virtuale
e impostarlo in italiano (tastiera inclusa).
Per farlo, clicchiamo sul simbolo ^ nella
schermata del desktop di Android, poi Settings→
Languages & Input→ + Add a Language e scegliamo
l'italiano. Clicchiamo sul simbolo
 e trasciniamo l'italiano al disopra dell'inglese.
e trasciniamo l'italiano al disopra dell'inglese.
Per utilizzare la tastiera italiana, clicchiamo su
Lingue e immissione (adesso Android è in
italiano) → tastiera fisica e aggiungiamo l'italiano.
Quindi Tastiera virtuale→tastiera Android →Lingue
e disattiviamo Utilizza lingue di sistema. Attiviamo
solo l'italiano e disattiviamo l'inglese.
-
Avremo anche i privilegi di root
in maniera predefinita, dunque potremo utilizzare
senza problemi tutte le app che li richiedono.
NOTE IMPORTANTI:
-
E' chiaro che non ci
sarà modo di emulare i sensori degli smartphone (le
app relative funzioneranno in parte o non funzioneranno
affatto), tuttavia con le
altre applicazioni non ci saranno problemi particolari.
-
Se avete un processore vecchio di
qualche anno, potrebbe non essere possibile riuscire ad
utilizzare l'ultima versione di VirtualBox o VmWare
Player.
In questo caso sarà necessario scaricare una
versione precedente (VirtualBox
Old Builds).
|
|
 |
 |
| |
SERVE ANCHE IL TUO SOSTEGNO
Il modello di internet
sostenuto dalla pubblicità è in crisi, e anche
Programmifree ne è colpito.
Per continuare ad
essere qui anche in futuro, sono necessarie nuove
vie di sostentamento.
Se Programmifree ti è
utile, e vuoi che continui ad esistere, per favore
dai un contributo.
|
|
 |
 |
| |
|
|
 |
| |
|
|
|
|
|
 |
|
|