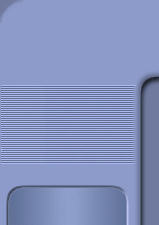|
Ci sono dei casi in cui emulare altri
sistemi operativi (o anche Windows stesso) dal proprio sistema operativo
principale
(per esempio Windows Xp o Windows Vista) può portare notevoli vantaggi:
uno di questi può essere -per esempio- quello della sicurezza quando si naviga (un eventuale virus
verrebbe preso dal sistema operativo virtuale e non da quello reale), o
per provare nuovi programmi potenzialmente dannosi, o ancora per
conoscere altri sistemi operativi diversi dal nostro. Gli scopi
dell'emulazione/virtualizzazione possono essere molteplici. (Cosa
significa virtualizzazione)
In questo caso vedremo come
installare Linux Ubuntu sul proprio Windows tramite VirtualBox, in modo
da poter usare contemporaneamente i due sistemi operativi (e da non fare
il minimo danno a nessuno dei due). Ho scelto Linux Ubuntu perché è un
sistema operativo Open Source che si può utilizzare gratuitamente. Ciò
non toglie che la guida sarebbe assolutamente identica se volessimo
installare un'altra versione di Windows (a scopo di test; per esempio);
soltanto occorre acquistare una nuova licenza dalla Microsoft per
ogni versione di Windows che si va ad emulare (sarebbe meglio dire
virtualizzare), ed essendo Programmifree.com dedicato in
grandissima parte ai programmi free, cioé gratuiti, è facilmente
comprensibile la scelta di un sistema operativo per la virtualizzazione
che non richieda alcuna spesa.
Ci serviranno solo due programmi:
VirtualBox (se lo desideriamo in
versione portabile) e
Linux Ubuntu.
Quando scaricate Ubuntu, vi suggerisco (qualora vi si presentassero più
scelte) di prendere la versione da circa 700 MB in formato ISO (è la
versione che di solito ci viene fatta scaricare in maniera predefinita).
Questo per evitare la versione da oltre 4 GB (DVD), che -oltre ad essere
più lenta da scaricare e ad occupare più spazio sul disco rigido- va molto oltre lo scopo
della nostra guida.
-
Installare
VirtualBox e lanciarlo.
-
Cliccare Nuova (o NEW se
abbiamo la versione inglese) per aprire il
Wizard per una nuova macchina virtuale. Poi Avanti (Next), e digitate
un nome qualsiasi per la macchina virtuale ("Ubuntu" va benissimo) e
scegliere, sotto OS Type, Linux 2.6 (probabilmente
funzionerebbe comunque, qualunque cosa sceglieste). Cliccate ancora
Next e decidete il quantitativo di RAM da assegnare alla macchina
virtuale (dipende da quanta RAM avete libera; 256 MB da assegnare
andrebbero benissimo). Cliccate ancora Avanti (Next).
-
Scegliamo quanta memoria da
assegnare alla macchina virtuale (dipende da quanta memoria abbiamo
libera nel sistema operativo).
-
Adesso siamo nella schermata del
Virtual Hard Disk: occorre creare lo spazio per
l'installazione del nostro nuovo sistema. Cliccate Nuovo (NEW), poi
Avanti (Next), e avrete una schermata simile a questa:

Archiviazione a espansione dinamica (Dynamic Expanding Image) significa che l'installazione
prenderà il minor spazio possibile, tuttavia l'immagine si andrà ad
espandere con il tempo (è preferibile se al momento avete poco
spazio dell'Hard Disk, ma vi andrà ad aumentare la frammentazione).
Archiviazione a dimensione fissa (Fixed-size image) vi prenderà immediatamente tutto lo spazio
richiesto (preferibile se avete molto spazio libero sul disco
rigido).
Scegliete una delle due opzioni e cliccate Avanti (Next). Nella
schermata successiva scegliete lo spazio che volete dedicare al
sistema operativo virtuale (2-3 GB vanno benissimo per la nostra
Ubuntu); cliccate di nuovo Avanti (Next) e poi Fine (Finish).
-
A questo punto saremo tornati
alla schermata del Virtual Hard Disk. Qui clicchiamo di nuovo
Avanti (Next) e Fine (Finish).
-
Fino a qui è stato tutto facile,
come del resto sarà facile quello che segue. Se avete fatto tutto
bene, apparirà una schermata simile a quella qui sotto:

-
Cliccate Impostazioni (Settings) per
modificare i parametri della nostra installazione virtuale, e poi
CD/DVD Rom.
-
Adesso la soluzione più semplice
è far caricare direttamente a VirtualBox la nostra immagine ISO di
Ubuntu. Selezionate Monta lettore CD/DVD (Mount CD/DVD Drive), e
File Immagine ISO (ISO Image File),
andando a scegliere il percorso in cui abbiamo salvato l'immagine ISO
di Ubuntu. (Alternativa: potreste anche montare
l'immagine ISO in un'unità virtuale, per esempio con Alcohol o
Daemon Tools, o masterizzare un CD vero e proprio. Entrambe le
scelte vanno bene, ma quella che ho suggerito è la più veloce per i
nostri scopi).

-
Cliccate OK, e poi,
tornati nella schermata principale, Avvia (Start). Si avvierà Ubuntu.
-
Lasciare che si avvii il tutto,
e, quando richiesto, selezionare start or install Ubuntu.
-
Dopo qualche minuto dovrebbe
apparire una schermata come questa qui sotto. Dovete semplicemente
fare un doppio clic su Install.

-
Partirà l'installazione di
Ubuntu, durante la quale non ci saranno particolari difficoltà. Una
volta scelta la lingua italiana, l'installazione è del tipo
Avanti-> Avanti-> Avanti, ecc. Dovete solo
decidere un nome e una password di accesso (è obbligatorio) quando
vi sarà richiesto, che utilizzerete successivamente per avviare il
sistema operativo.
-
Finita l'installazione, cliccate
sul simbolo di spegnimento di Ubuntu e spegnete (Shut Down) la
partizione virtuale (dopo qualche secondo potrebbe chiedervi di
premere il tasto Enter, cioé Invio per spegnere definitivamente; voi
eseguite). Torniamo a Virtual Box in Settings->CD/DVD Rom e
questa volta possamo deselezionare Mount CD/DVD Drive (oppure
selezionare Host CD/DVD Drive, in modo da selezionare
un'unità fisica). L'importante è che ISO Image File sia adesso
deselezionato, altrimenti VirtualBox avvierà sempre
dall'immagine ISO, e non è assolutamente quello che vogliamo.
-
Abbiamo terminato. Più semplice
del previsto. Adesso potete
utilizzare tutti i programmi di Ubuntu, a partire da Firefox
(navigando su internet a piacimento) oppure
Open Office, o tutti gli altri. Se volete utilizzare altri programmi rispetto a quelli
preinstallati (per esempio VLC, ecc., purché esistano per Ubuntu), dovrete semplicemente
cercarli dai
Repository (cliccando sul menu System->Administration->Synaptic
Package Manager).
IMPORTANTE: per uscire con il
mouse dalla finestra di VirtualBox, occorre premere dalla tastiera il
tasto Ctrl di destra.
Come avete visto è una guida
assolutamente immediata: non c'è da pensare, non c'è da prendere
decisioni, non c'è da fare niente. Solo qualche clic per installare il
tutto, e un po' di tempo per aspettare che l'installazione sia conclusa.
L'utilità di questi programmi di
virtualizzazione è il poter far girare un altro sistema operativo in
contemporanea con il nostro sistema principale, lo ripeto ancora: navigando con un sistema
virtualizzato è difficile prendere virus o malware o spyware o
altra spazzatura, perché qualunque cosa va ad infettare il sistema
virtualizzato, che si può facilmente reinstallare, e non quello principale.
Inoltre permette di imparare ad
utilizzare altri sistemi operativi senza che si debba interrompere
quello che si fa solitamente con il pc (perché il sistema operativo
principale resta sempre bene in funzione).
|