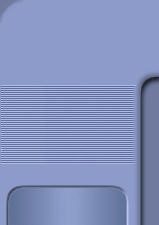|
|
|
 |

 Utilizzare la Google Nik Collection
Utilizzare la Google Nik Collection
con
Paint.net e GIMP
© Copyright
Programmifree.com.
E' vietata la copia anche parziale senza il consenso
scritto dell'autore.
 |
| |
|
 |
|
|
|
|
 |
|
giuda inserita: Luglio 2016
La
Google Nik Collection è una collezione di
7
filtri di altissima qualità (per ridurre il rumore, correggere il
colore, bianco e nero, controllare la tonalità, HDR, ecc.).
Sarebbe rivolta soprattutto agli utenti di Adobe PhotoShop, ma
vedremo adesso come utilizzarla con
Paint.net e
GIMP.
PREMESSA: Si possono utilizzare i
filtri della Google Nik Collection anche senza altri programmi.
Con 4 di essi è sufficiente fare un doppio clic sull'exe e
utilizzarli come un normale software.
Con gli altri 3 (Dfine, Sharpener Pro, Viveza) manca
invece il menu File, dal quale si possono
caricare/salvare le immagini. Per ovviare alla cosa, è possibile
trascinare l'immagine da modificare direttamente sull'icona
dell'eseguibile.
In questo modo l'immagine si aprirà e potremo
modificarla e salvarla (importante:
mancando il menu File→Salva immagine con nome,
quando cliccheremo su Salva l'immagine di
partenza verrà sovrascritta, dunque è
opportuno lavorare solo con delle
copie).
Utilizzare la
Google Nik Collection
con Paint.net
-
Installiamo
Google Nik Collection
e
Paint.net.
-
Scarichiamo
8bf plugin filter
(è un plugin che permette di caricare i filtri di Adobe
PhotoShop in Paint.net)
-
Scompattiamo questo plugin e copiamo i file
PSFilterPdn.dll e
PSFilterShim.exe nella cartella
Effects di Paint.net (in genere
C:/Programmi/paint.net/Effects/ )
-
Avviamo Paint.net e clicchiamo
Effetti→8bf Filters→Search Directories→Add.
-
Andiamo a selezionare la cartella dove è
installata la Google Nik Collection (in genere
C:Programmi/Google/Nik Collection) e clicchiamo OK.
Aggiunta la cartella della Nik Collection, clicchiamo ancora
OK.
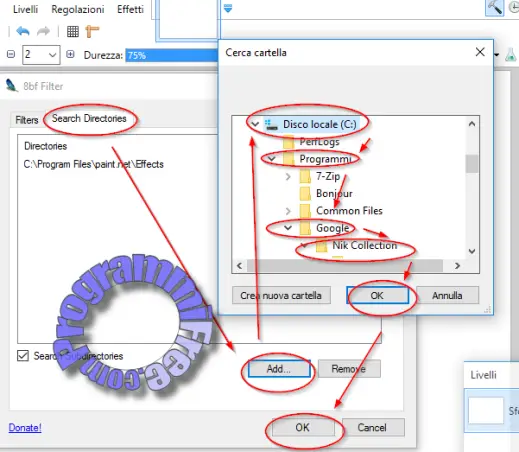
-
D'ora in poi, per utilizzare la Nik
Collection in Paint.net, basterà caricare la nostra immagine
da modifica, poi
Effetti→8bf Filter, clicchiamo sul '+' per espandere la
collezione, scegliamo un filtro e clicchiamo Run Filter.

Quando abbiamo finito l'elaborazione, clicchiamo OK (prima
sulla finestra del filtro e poi su quella di 8bf) per avere
la nostra immagine elaborata in Paint.net
-
E' anche presente un
video che illustra come fare

----------------------------------------------------------------
Utilizzare la
Google Nik Collection
con
GIMP
-
Installiamo
Google Nik Collection
e
GIMP.
-
Scarichiamo il plugin
ShellOut
e scompattiamo il file al suo interno (Shellout.py).
-
Utilizziamo un editore di testo (SynWrite,
Notepad++,
NoteTab Light,
ecc.) per caricare Shellout.py e aggiungere le righe qui
sotto dopo
programlist = [ (basta fare copia e incolla con
attenzione).
-
["DFine 2",
"\"C:\\Programmi\\Google\\Nik Collection\\Dfine
2\\Dfine 2 (64-Bit)\\Dfine2.exe\"", "png"],
["Sharpener Pro 3", "\"C:\\Programmi\\Google\\Nik
Collection\\Sharpener Pro 3\\Sharpener Pro 3
(64-Bit)\\SHP3OS.exe\"", "png"],
["Viveza 2", "\"C:\\Programmi\\Google\\Nik
Collection\\Viveza 2\\Viveza 2 (64-Bit)\\Viveza
2.exe\"", "png"],
["Color Efex Pro 4", "\"C:\\Programmi\\Google\\Nik
Collection\\Color Efex Pro 4\\Color Efex Pro 4
(64-Bit)\\Color Efex Pro 4.exe\"", "jpg"],
["Analog Efex Pro 2", "\"C:\\Programmi\\Google\\Nik
Collection\\Analog Efex Pro 2\\Analog Efex Pro 2
(64-Bit)\\Analog Efex Pro 2.exe\"", "jpg"],
["HDR Efex Pro 2", "\"C:\\Programmi\\Google\\Nik
Collection\\HDR Efex Pro 2\\HDR Efex Pro 2
(64-Bit)\\HDR Efex Pro 2.exe\"", "jpg"],
["Silver Efex Pro 2", "\"C:\\Programmi\\Google\\Nik
Collection\\Silver Efex Pro 2\\Silver Efex Pro 2
(64-Bit)\\Silver Efex Pro 2.exe\"", "jpg"],
-
[Facoltativo] Se non ne abbiamo bisogno, possiamo
cancellare l'elenco di tutti gli altri programmi dal
file Shellout.py dopo quelli
che abbiamo appena incollato. Renderanno più
immediata ed elegante la successiva selezione in
GIMP.
-
Salviamo il file Shellout.py appena
modificato.
-
Copiamo Shellout.py nella cartella dei
plugin di GIMP (C:Programmi/Gimp
2/lib/gimp/2.0/plug-ins/ )
-
Avviamo GIMP e carichiamo un'immagine da elaborare.
-
Filtri→Shellout. Adesso possiamo selezionare il
filtro della Nik Collection che vogliamo.
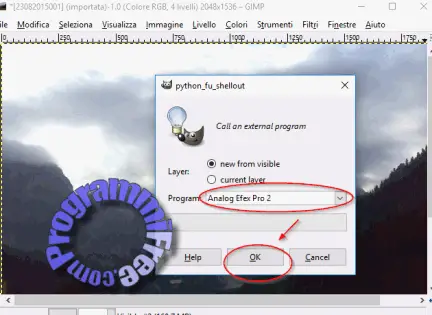
-
Al momento con GIMP funzionano tutti
i filtri, ad eccezione di HDR Efex Pro 2 (per
qualche ragione, dopo che si è elaborata l'immagine
con HDR, la stessa non viene più restituita a GIMP,
ma viene ricaricata l'immagine originale). Tuttavia
il file viene salvato in Documenti, in
formato .tif, da dove può
essere reimportato in Gimp e sottoposto ad ulteriori
rielaborazioni.
-
E' anche presente un
video che illustra come fare

|
|
 |
 |
| |
SERVE ANCHE IL TUO SOSTEGNO
Il modello di internet
sostenuto dalla pubblicità è in crisi, e anche
Programmifree ne è colpito.
Per continuare ad
essere qui anche in futuro, sono necessarie nuove
vie di sostentamento.
Se Programmifree ti è
utile, e vuoi che continui ad esistere, per favore
dai un contributo.
|
|
 |
 |
| |
|
|
 |
| |
|
|
|
|
|
 |
|
|