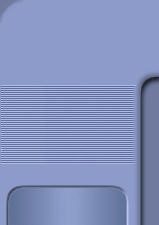Questa guida è direttamente legata alla guida "digitalizzare
un documento e convertirlo in testo": se quest'ultima infatti si
proponeva di convertire un documento in un formato di testo utilizzabile
con qualsiasi Word Processor (come Word,
OpenOffice.org,
LibreOffice,
ecc.), la guida di questa pagina si propone di convertire
direttamente dallo scanner in PDF, utilizzando un solo programma.
(NOTA. Su
Programmifree è presente una guida per digitalizzare da scanner
ancora più semplice e recente di questa:
Creare un PDF con pochi
clic)
Ma che differenza c'è rispetto alla guida
molto più completa e con riconoscimento dei caratteri (OCR),
come quella citata in precedenza?
I
vantaggi sono due, la velocità
(non essendo necessario un riconoscimento dei caratteri, l'acquisizione è immediata: il tempo
richiesto può essere fino a 10 volte inferiore) e la non
modificabilità del testo (utile nel caso di documenti che
non devono essere modificati, come fatture, bollette, documenti
fiscali, diplomi o simili).
Gli svantaggi sono almeno
altrettanti, e cioé sia la non modificabilità del testo
(è un vantaggio e uno svantaggio insieme), sia lo spazio
occupato, nettamente superiore (un PDF di 500 pagine può
occupare oltre 100MB con questa modalità, contro pochi MB se
riconosciuto come testo).
Il PDF verrà infatti visto come una pagina grafica
(l'equivalente di un immagine GIF, PNG, JPG, ecc.), senza alcuna
caratteristica di testo, ed è facile immaginare che centinaia di
immagini richiedano altrettanti MB di spazio.
La scelta se digitalizzare con questa modalità
dipenderà dunque dalle esigenze (e dal tempo a disposizione) di
ciascun utente.
Il programma che ci serve è solo uno (ovviamente
gratuito),
PDF24 Creator.
-
Installiamo e avviamo
PDF 24 Creator.
-
Accendiamo lo scanner e acquisiamo la prima
pagina del nostro documento (File->Importa->Da Scanner o
fotocamera)
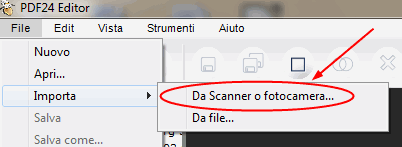
-
Se il nostro documento è di una sola pagina,
abbiamo già finito, basta cliccare su Salva.
Se invece è un documento di più pagine, non clicchiamo
niente
e continuiamo con questa guida.
-
[Facoltativo] Può essere utile semplificare
l'interfaccia del programma: Vista->Explorer->Nascondi
Explorer.
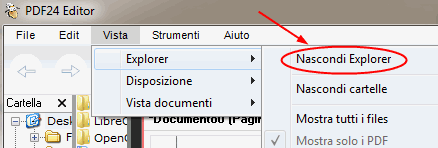
-
Importiamo la seconda pagina dallo scanner,
esattamente come prima (File->Importa->Da Scanner o
fotocamera).
La nuova pagina verrà messa in una finestra sotto la precedente. Dal momento
che vogliamo creare un documento di più pagine, trasciniamo
l'anteprima della pagina appena digitalizzata nella finestra a fianco della prima pagina
digitalizzata, come mostrato nell'immagine qui sotto.
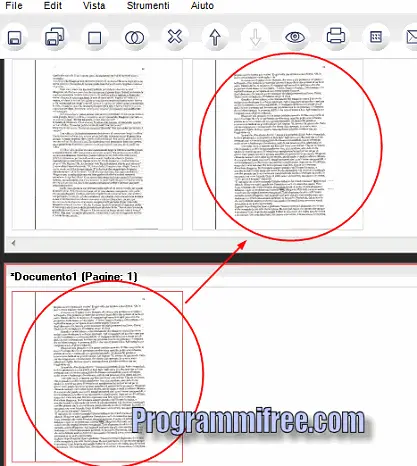
-
Chiudiamo la finestra più in basso, che
ormai non serve più.

-
Continuiamo a digitalizzare tutte le pagine
che ci servono con lo scanner: ogni volta trasciniamo
l'anteprima della pagina di volta in volta acquisita nella
finestra principale, a fianco delle altre pagine.
Alla fine avremo una situazione di questo genere:

-
Se vogliamo cambiare l'ordine delle pagine,
basta trascinare una pagina nel punto in cui la vogliamo
inserire.
-
Abbiamo finito. Clicchiamo
 e quindi di nuovo
e quindi di nuovo

Come avete visto, creare il nostro PDF
direttamente dallo scanner è stato molto semplice. Anche
sostituire o aggiungere una pagina sarà
altrettanto semplice, basterà digitalizzare la nuova pagina e
trascinarla direttamente nel punto in cui vogliamo sia inserita.
-
Se preferiamo un documento PDF di dimensioni di
molto inferiori (di poche decine di kb a pagina contro oltre 1
MB a pagina), oppure un PDF in cui si possano fare
ricerche, l'unico modo, come già detto, è utilizzare una guida
PDF con OCR.
-
Se vogliamo una guida per digitalizzare in
PDF ancora più semplice di questa, allora è opportuno
utilizzare la guida per digitalizzare
con lo
scanner con due clic.