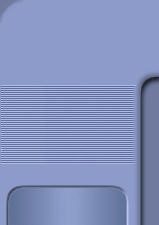-
Impostiamo il boot del computer da
DVD (o chiavetta USB), con il disco di Windows 10
inserito, e facciamo partire l'avvio da DVD (o USB).
-
Quando compare la schermata iniziale
del DVD di Windows, clicchiamo
Avanti→Risoluzione-dei problemi→Prompt dei
comandi. Apparirà la console di comando
(finestra DOS).
In alternativa possiamo cliccare
Shift (Maiuscolo) + F10
e sarà lo stesso.

-
Scriviamo
diskpart, invio e
list volume per avere l'elenco dei volumi
del disco rigido (o dell'unità SSD).
Lo scopo è trovare la lettera del volume su cui
è installato Windows. Nell'immagine qui sotto la
lettera è la D:, tuttavia questa lettera può variare
da pc a pc (a seconda del numero di periferiche
collegate).

Digitiamo exit
per uscire da diskpart.
-
Scriviamo
D: (visto che abbiamo stabilito che il
sistema è su D:) e poi invio
-
Scriviamo
cd windows/system32 e poi invio
-
Scriviamo
move utilman.exe utilman1.exe e poi
invio
-
Scriviamo
copy cmd.exe utilman.exe e poi invio
(lo scopo è avere a disposizione la console di
comando al boot di Windows)
-
Scriviamo
wpeutil reboot e poi invio in modo
da riavviare il pc (questa volta da Hard Disk)
-
Il sistema si riavvierà normalmente
fino alla schermata in cui ci chiederà la password
di Windows.
-
Clicchiamo dove indicato nella
figura sotto in modo da far apparire la console di
comando.

-
Se prima abbiamo fatto tutto bene,
apparirà la console DOS.
-
Scriviamo
net user (servirà per elencare gli
account presenti sul sistema) e poi invio
-
Individuiamo il nome dell'account
che ci interessa (in questo caso il nome
dell'amministratore è: "pcprova")

-
Scriviamo
net user nomeaccount * (nel nostro caso
net user pcprova *) e poi invio
-
Ci chiederà di 'Digitare
una password per l'utente': clicchiamo 2
volte invio senza scrivere altro.
-
Riavviamo il sistema. Questa volta
potremo entrare in Windows senza bisogno
di password.
-
Come ultima cosa dobbiamo rimettere
a posto il file utilman.exe, che avevamo spostato al
punto 6.
-
Riavviamo il sistema da USB o
DVD come al punto 1 di questa guida.
-
Quando compare la schermata iniziale
del DVD di Windows, clicchiamo
Avanti→Risoluzione-dei problemi→Prompt dei
comandi (oppure Shift + F10)
-
Scriviamo
D: (visto che abbiamo stabilito che il
sistema operativo è su D:) e poi invio
-
Scriviamo
cd windows/system32 e poi invio
-
Scriviamo
move utilman1.exe utilman.exe e poi
invio
-
Scriviamo
wpeutil reboot e poi invio in modo
da riavviare il pc
-
Abbiamo finito!