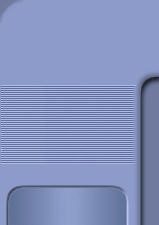|
|
|
 |

 Come gestire la velocità internet
Come gestire la velocità internet
dei vari programmi/processi
con software gratuito
© Copyright
Programmifree.com.
E' vietata la copia anche parziale senza il consenso
scritto dell'autore.
 |
| |
|
 |
|
|
|
|
 |
|
guida inserita: Dicembre 2018
Su Programmifree sono segnalate più di
2000 applicazioni, ma per qualche ragione non ne esistono
(di gratuite) in grado di gestire la banda
internet dei vari programmi e processi del nostro
sistema.
Se cioé voglio imporre una velocità
massima di navigazione in internet a Firefox, una
velocità diversa a Chome, un'altra a Skype, e così via,
è abbastanza difficile trovare un programma gratuito
in grado di farlo.
Fino a qualche anno fa esisteva
NetBalancer, che consentiva di gestire la banda internet
per un massimo di tre applicazioni/processi, ma da qualche anno
questa funzionalità è diventata solo a pagamento.
L'unico programma (almeno parzialmente)
free in grado di fare una cosa del genere è
TMeter.
Purtroppo è tutto tranne che un
software intuitivo; ha veramente tante funzioni, ma
questo le rende più complesso da capire.
Vediamo come utilizzare TMeter per
regolare la banda internet dei nostri vari programmi: la
versione free consente di regolare la velocità di un
massimo di 4 processi.
-
Scarichiamo e installiamo
TMeter.
Riavviamo il sistema quando ci viene richiesto.
-
Al primo avvio scegliamo la nostra
interfaccia di rete, poi selezioniamo Private e
quindi Apply.
-
Action→Connect
(qualora non poteste cliccare su Connect perché
offuscato va bene lo
stesso, perché si è connesso automaticamente).
-
Configuration (1)→Process Definition
(2)→Add (3), clicchiamo sul
quadratino con i tre punti (4) e scegliamo
l'eseguibile di cui vogliamo limitare la velocità
(nel nostro caso Firefox, ma può essere quello che
volete). Infine OK (5).

-
Configuration→Filterset→Add→Filter

-
Add Rule, poi nel menu a
tendina sotto a Source scegliamo Local
process e sotto a Process Definition
selezioniamo firefox. Infine OK. Nel
nostro esempio stiamo provando ad impostare una
velocità massima per il browser Firefox.

-
Scriviamo un nome per il filtro (per
esempio 'filtro Firefox'), spuntiamo
Enable Speed Limit e impostiamo la velocità
massima per il nostro processo/programma (nel nostro
caso 50K/sec). Quindi OK e Apply.

-
[Facoltativo] Per verificare che sia tutto a
posto, clicchiamo sul filtro appena creato e
controlliamo che sulla destra, vicino a Speed
Control, ci sia effettivamente il numero (nel nostro
caso 50K) che abbiamo inserito poco fa.

-
Come detto prima, in questa versione
gratuita possiamo aggiungere fino ad un massimo di
4 filtri: per far ciò, dobbiamo cancellare
quelli già presenti cliccando con il tasto destro
sul filtro da eliminare (tipo: DNS traffic of My
Computer, ecc.) e quindi Remove.
-
Abbiamo finito: d'ora in poi
navigheremo con Firefox alla velocità massima di
50K/sec (qualora volessimo modificare questo valore,
clicchiamo con il tasto destro su filtro Firefox e
poi Edit).
-
Se volessimo controllare che
effettivamente la velocità è quella impostata (e quello che
abbiamo fatto funziona), possiamo provare il
test della velocità di internet suggerito da
Google. Vedremo che non si discosterà molto dai 50K
che abbiamo indicato (se avessimo indicato una
velocità troppo bassa facciamo attenzione, perché il
test potrebbe non avere successo).
Con un po' di lavoro, siamo riusciti ad
impostare una velocità per il programma/processo
desiderato (in questo caso Firefox, ma ne possiamo
facilmente aggiungere altri 3 cancellando i due già
presenti in TMeter); purtroppo non è un software troppo intuitivo, ma è l'unico gratuito
in grado al momento di fare una cosa del
genere, dunque vale la pena dedicargli un po' di tempo.
|
|
 |
 |
| |
SERVE ANCHE IL TUO SOSTEGNO
Il modello di internet
sostenuto dalla pubblicità è in crisi, e anche
Programmifree ne è colpito.
Per continuare ad
essere qui anche in futuro, sono necessarie nuove
vie di sostentamento.
Se Programmifree ti è
utile, e vuoi che continui ad esistere, per favore
dai un contributo.
|
|
 |
 |
| |
|
|
 |
| |
|
|
|
|
|
 |
|
|