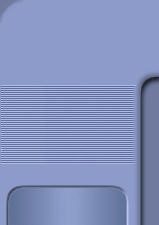|
In questa guida vi
descriverò un semplice modo con cui creare un fotomontaggio, utilizzando
come di consueto un programma gratuito presente da molti anni su
Programmifree, Paint.NET.
L'ho scelto in questa guida per la sua grande leggerezza e per il fatto
che è davvero semplice da capire.
NOTA: Per chi vuole tutto e
subito, e non ha voglia di stare a dedicare qualche minuto a seguire una
guida, suggerisco di utilizzare qualche servizio online (sempre
gratuito), come quelli segnalati in
questa pagina, per
esempio PhotoPhunia.
Per il nostro fotomontaggio
avremo bisogno di almeno 2 immagini e di un programma per unirle. Nel
nostro caso, come già detto, utilizzeremo Paint.net: è chiaro che con
Adobe PhotoShop o Corel PaintShop sarebbe meglio, e sarebbe meglio
ancora con
AKVIS Chameleon (se non altro perché fa tutto o quasi da solo),
tuttavia lo scopo di Programmifree.com è e resta -comprensibilmente-
quello di utilizzare programmi free.
Per prima cosa lanciamo
Paint.net.
Nel caso volessimo nel nostro fotomontaggio volessimo cambiare lo
sfondo, tramite la funzione Immagine->Ridimensiona,
cambiamo le dimensioni di una delle due immagini di modo che sia della
stessa grandezza dell'altra. Non è un'operazione sempre necessaria (per
esempio se un'immagine è molto più piccola), perciò la guida vera e
propria comincia adesso:
-
Carichiamo in Paint.Net
l'immagine che farà da sfondo: File->Apri
(nel nostro caso l'immagine di un giardino)

-
Livelli->Importa da File: carichiamo così l'immagine che
vogliamo mettere davanti (in questo caso useremo l'immagine di un
tucano presente nelle immagini campione di Windows Vista).

-
(facoltativo)
Possiamo impostare l'opacità al 50%, di modo che possiamo vedere
quello che stiamo facendo, semplicemente cliccando sul bottone
 nella finestra dei livelli
nella finestra dei livelli
 . .
-
Clicchiamo sulla
Gomma
 , e quindi ingrandiamo
l'immagine cliccando sullo zoom , e quindi ingrandiamo
l'immagine cliccando sullo zoom
 . .
-
Scontorniamo
l'immagine del tucano usando la Gomma
 ; se necessario, ingrandire ulteriormente
cliccando sul bottone ; se necessario, ingrandire ulteriormente
cliccando sul bottone
 dello zoom, oppure scegliamo un pennello più piccolo per la gomma:
dello zoom, oppure scegliamo un pennello più piccolo per la gomma:


-
Se avevamo
diminuito l'opacità, possiamo riportarla al 100%.
-
Scegliamo via via un
pennello più grande, e cancelliamo tutta la parte dell'immagine che
non vogliamo tenere nel fotomontaggio. Per vedere una porzione
maggiore dell'immagine, basta cliccare indietro sullo
zoom
 . .

-
Quando abbiamo finito,
riportiamo l'immagine a grandezza naturale e ammiriamo la nostra
opera.

-
Se vogliamo, possiamo
aggiungere un nuovo livello, e procedere come abbiamo fatto finora.
-
(facoltativo):
può essere necessario aggiustare la luminosità del soggetto o dello
sfondo in modo che si armonizzino. A questo proposito, clicchiamo il
livello (layer) che ci interessa, al fine di selezionarlo, e
poi Regolazioni->Luminosità/Contrasto,
o Tonalità/Saturazione, ecc .
Per esempio si può dare una sfocatura tipo Zoom (Effetti->Sfocature->Sfocatura
Zoom) allo sfondo, per meglio evidenziare il soggetto, ecc.
-
Clicchiamo
Immagine->Unisci i livelli in modo da
unire i livelli e abbiamo finito.

Come avete visto, la
creazione di un fotomontaggio è stata semplicissima (grazie anche al
fatto che Paint.net è molto intuitivo). Adesso potete procedere a fare
tutti i fotomontaggi che volete.
|