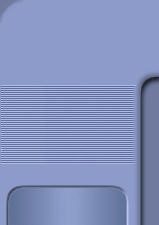|
guida modificato: Gennaio 2018
(Video
in fondo alla pagina
 ) )
Con questa guida vedremo come migrare il Sistema Operativo da HDD ad un'unità
SSD.
Lo potremo fare in due modi: il primo, immediato, in caso l'Hard Disk e l'unità
SSD siano connessi contemporaneamente al computer, mentre il secondo avrà
bisogno di salvare i dati su un'unità terza (per esempio un disco esterno
USB) e sarà utile in caso fossimo costretti ad utilizzare solo un'unità alla
volta (per esempio in un notebook).
PREPARAZIONE: E' ovvio
che i dati scritti sull'HDD di partenza non possono essere maggiori
della capienza dell'unità SSD.
Per questa ragione prima di cominciare è
opportuno verificare che tutto sia a posto ed
eventualmente salvare altrove i dati in eccesso (per
esempio file di immagini, foto, video, musica).
E' utile eseguire la rimozione dei file inutili
(alleggerendo il sistema) con un programma come
CCleaner
o Sistem
Ninja o
Wise Disk Cleaner.
Per vedere quali sono i file/cartelle che occupano più spazio ed eventualmente per prendere
provvedimenti, suggerisco
TreeSize free.
IMPORTANTE: valgono i dati scritti
sull'HDD e non la capienza dell'HDD stesso.
Per esempio: ho il sistema operativo su un HDD da 1000GB e lo
voglio clonare su un SSD da 500GB. Se sull'HDD sono
scritti (tanto per fare un numero) 300 MB, non ci
saranno problemi a effettuare la clonazione anche se
l'unità SSD è più piccola di quella di partenza.
Soluzione n.1
(preferibile)
(HDD e SSD sono collegati
contemporaneamente al computer)
-
Installiamo e avviamo
Minitool
Partition Wizard (la versione 11.5 free).
-
Selezioniamo il Sistema Operativo di partenza, poi
clicchiamo il bottone Migrate OS to SSD/HD,
quindi scegliamo l'opzione B ( I would like to
move my operating...). Poi Next.

-
Dobbiamo scegliere l'unità di destinazione ( Select
Destination Disk ), nel nostro caso caso l'unità SSD.
Poi clicchiamo Next.

-
Qui lasciamo le impostazioni predefinite senza
toccare nulla (Fit partitions to entire Disk e
Align
partitions to 1 MB ) e clicchiamo Next. Quindi
clicchiamo Finish.
-
Basta cliccare Apply,
quindi riavviare e inizierà la
migrazione (il pc verrà riavviato e le operazioni
continueranno in DOS, noi non dovremo fare nulla).

-
Dopo
parecchi minuti saremo tornati al nostro
tradizionale sistema operativo. A questo punto
basterà impostare dal BIOS del pc l'avvio dall'unità
SSD (oppure utilizzare un programma come
PLOP per
fare la stessa cosa) e il computer si avvierà
utilizzando la nostra nuova unità SSD.
AVVERTENZA: ho provato questa guida
con svariati pc (con Windows 10) e non ho mai
avuto difficoltà.
Alcuni utenti lamentano che proprio con Windows 10
hanno avuto errori durante il riavvio per problemi
di ricoscimento hardware, ma nel mio caso non ne ho
mai incontrati.
Soluzione n.2
(alternativa)
(quando possiamo connettere al pc solo
un'unità alla volta per esempio con un notebook)
-
Backup del sistema
Installiamo
e avviamo
AOMEI
Backupper Standard (la versione free andrà
benissimo)
-
Clicchiamo Backup→Backup del Sistema.

-
Andiamo su Step2 per scegliere dove salvare
l'immagine del sistema operativo (magari su un disco
esterno USB o simili) e poi Avvia Backup.

-
Nel
giro di alcune decine di minuti avremo salvato
l'immagine del nostro Sistema Operativo.
Adesso vedremo di ripristinare questa immagine
sull'unità SSD.
-
Ripristino.
Lanciamo AOMEI Backupper(anche da chiavetta USB o da
CD, se necessario, per esempio se nel nostro
notebook fosse presente solo l'unità SSD vuote) e
poi Ripristina. Selezioniamo il Backup del
Sistema che abbiamo salvato e poi Avanti.

-
Ci
verrà chiesto se fare un ripristino del sistema,
rispondiamo di Sì.
-
Qui
clicchiamo Ripristina, poi Backup Tutto,
spuntiamo Ripristina il sistema in un'altra
posizione e Avanti.

-
Clicchiamo sull'unità sulla quale vogliamo
ripristinare il sistema (nel nostro caso l'unità
SSD) e Avanti.

-
Spuntiamo Allineare la partizione (sperando che
questa utilissima opzione rimanga gratuita anche
nelle prossime versioni di AOMEI) e Inizia
ripristino.

-
Ci
vorranno alcune decine di minuti e il sistema sarà
pronto sulla nuova unità.
Come scritto più in sopra, a questo punto
basta impostare dal BIOS del pc l'avvio dall'unità
SSD (o in alternativa utilizzare un programma come
PLOP per
fare la stessa cosa) e il computer si avvierà
utilizzando la nuova unità SSD.
Anche qui, vale quello scritto al punto 6
della Soluzione 1, e cioé che io non ho mai avuto
difficoltà al riguardo, mentre alcuni utenti hanno
avuto a questo punto problemi di riconoscimento
hardware.
Come avete
visto, migrare il Sistema Operativo è in entrambi i casi
abbastanza semplice. Se potete metterli
contemporaneamente sullo stesso computer il tutto è più
veloce, ma con un po' di pazienza non ci saranno difficoltà
nemmeno nel secondo caso.
E' anche
disponibile un
video che mostra come fare

|
|
| |
SERVE ANCHE IL TUO SOSTEGNO
Il modello di internet
sostenuto dalla pubblicità è in crisi, e anche
Programmifree ne è colpito.
Per continuare ad
essere qui anche in futuro, sono necessarie nuove
vie di sostentamento.
Se Programmifree ti è
utile, e vuoi che continui ad esistere, per favore
dai un contributo.
|
|