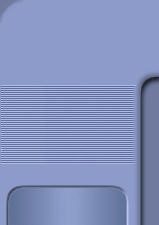|
|
|
 |
| |
|
 |
|
|
|
|
 |
| |
Audacity è un valido programma gratuito per
l'audio editing. In genere viene utilizzato per modificare solo una
traccia auio alla volta, ma possiede al suo interno una funzione di
modica batch, cioé la capacità di modificare più tracce audio
contemporaneamente.
Dal momento che questa funzionalità di modifica
batch non è molto intuitiva, vediamo come procedere.
Partiamo
dal presupposto di avere alcune tracce audio di cui vogliamo
modificare la velocità (le vogliamo rallentare) e a cui
aumentare la profondità dei bassi (BassBoost).
Ho scelto alcune funzioni a caso, ma in realtà possiamo fare
tutto quello che vogliamo con gli effetti presenti nel programma.
Abbiamo dunque bisogno di una sola applicazione,
Audacity.
-
Avviamo Audacity.
-
File->Modifica Concatenazioni

-
Clicchiamo Aggiungi e inseriamo il
nome della concatenazione (la chiameremo Velocità;
possiamo mettere il nome che ci pare).
-
Clicchiamo Inserisci e poi, sulla
finestra che si aprirà, facciamo un doppio clic su
ChangeSpeed (come abbiamo detto, in questo caso vogliamo
modificare la velocità). Un clic su Modifica parametri
e scegliamo se rallentare o accelerare le tracce.

Clicchiamo OK, e poi nuovamente OK.
-
Clicchiamo Inserisci, e poi doppio
clic su BassBoost. Di nuovo Modifica parametri
se vogliamo cambiare il parametro per l'aumento dei bassi
predefinito (poi OK e di nuovo OK).
-
Adesso è indispensabile ExportWav (di
nuovo con Inserisci e doppio clic su Exportwav). Se non
clicchiamo ExportWav, Audacity non salverà le tracce
modificate, dunque tutto il lavoro sarebbe inutile.
-
Dobbiamo decidere l'ordine in
cui verranno applicati gli effetti. Gli effetti verranno
eseguiti nell'ordine scelto da noi, e può fare molta
differenza se qualcosa viene eseguito prima o dopo.
Selezioniamo ChangeSpeed e poi Sposta Su.

In caso dovessimo applicare vari effetti, inseriamoli al
punto giusto della sequenza tramite Sposta su e Sposta giù.
Per ultimo clicchiamo su ExportWav e poi Sposta
Giù. ExportWav deve sempre essere in fondo alla nostra catena
(proprio prima di -END-), perché comunica ad Audacity di salvare le tracce: se fosse
posizionato all'inizio della sequenza salverebbe le tracce immediatamente, vanificando tutto il
lavoro successivo.

-
Clicchiamo OK. Abbiamo quasi finito.
-
Adesso che la nostra concatenazione (batch)
è pronta, possiamo applicare gli effetti alle tracce che
vogliamo.
-
File->Applica concatenazione.

Verifichiamo che la nostra concatenazione chiamata
Velocità sia selezionata e poi clicchiamo su Applica
ai file.

Qui scegliamo le tracce audio che vogliamo
modificare (come sempre, è possibile selezionare i file uno
per uno tenendo premuto il trasto Ctrl della tastiera,
oppure si può selezionare il primo file, tenere premuto il tasto
MAIUSCOLO (SHIFT) e poi selezionare l'ultimo).
-
Le tracce modificate saranno salvate in una
cartella (chiamata cleaned) all'interno della cartella in cui
sono le tracce originali.
Abbiamo finito. Come avete visto, è stato
davvero semplice. Basta provare un paio di volte, e poi potrete
fare tutti gli effetti che volete.
|
|
 |
 |
| |
SERVE ANCHE IL TUO SOSTEGNO
Il modello di internet
sostenuto dalla pubblicità è in crisi, e anche
Programmifree ne è colpito.
Per continuare ad
essere qui anche in futuro, sono necessarie nuove
vie di sostentamento.
Se Programmifree ti è
utile, e vuoi che continui ad esistere, per favore
dai un contributo.
|
|
 |
 |
| |
|
|
 |
| |
|
|
|
|
|
 |
|
|