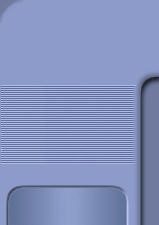Come sempre, utilizzeremo VSDC Free
Video Editor quello che al momento è il miglior
programma di editing video gratuito per Windows.
-
Installare
VSDC Free
Video Editor.
-
Nuovo
progetto
 e scegliamo la risoluzione (quella classica PAL
o magari HD, tipo 1920x1080) e clicchiamo
Fine.
e scegliamo la risoluzione (quella classica PAL
o magari HD, tipo 1920x1080) e clicchiamo
Fine.
-
Editor→Aggiungere un oggetto→Video (oppure:
Immagine)
e carichiamo il video o la foto (se volessimo
più foto di una foto,
basterà inserire anche altre foto e decidere la
durata). Clicchiamo Apri
e poi OK.
-
Tracciamo un rettangolo sullo
schermo nel quale verrà inserita la nostra foto (o
video).
-
Nel nostro progetto aggiungeremo un
Testo e un Tooltip (una specie di
fumetto, utile per i tutorial video), entrambi in
movimento.
Cominciamo con il testo, cliccando su:

Tracciamo un rettangolo sullo schermo dove
vogliamo appaia il nostro testo (una volta
tracciato, possiamo modificarlo come ci
pare).
-
E' il momento di scrivere il testo:
[Se avete la versione 5.1.2 di
VSDC o successiva] Cliccate nel rettangolo
che avete appena tracciato e scrivere direttamente il vostro
testo.
Cliccate in alto su Editor: apparirà la
possibilità di modificare font, colore, stile, grandezza e altro.

[Se avete una versione
precedente alla 5.1.2 di VSDC] Andiamo nella
Finestra delle Proprietà (sulla destra dell'interfaccia)
e inseriamo il nostro testo

Possiamo quindi modificare colore, dimensioni,
carattere, ecc.
Se il testo fosse troppo lungo, è
opportuno scrivere qualcosa di breve e ripetere
questo punto in seguito, tramite copia & incolla (lo
vedremo dopo, al punto 12).
-
Decidiamo per quanto tempo apparirà
il nostro titolo: nella timeline in basso
modifichiamo la durata del testo sullo schermo, restringendo
e spostando
la timeline di Text.

Nell'esempio qui sopra, il testo apparirà al secondo
8 (circa) e scomparirà al secondo 15 (circa). Se
invece abbiamo bisogno di un punto di inizio preciso, basta
inserirlo nella Finestra
delle Proprietà, vicino ad
Orario di creazione dell'oggetto (stessa cosa se
vogliamo una durata ben definita: possiamo
scegliere una durata in secondi o in fotogrammi, con
Durata dell'oggetto da
disegnare).

-
E' il momento di far muovere il
nostro testo: lo faremo scorrere dal basso verso l'alto.
-
Facciamo un doppio clic su Testo

e poi EditorAdd→Aggiungere
un oggetto→Movimento
(e poi OK).

Clicchiamo in mezzo al Testo sullo schermo e -tenendo premuto il
tasto sinistro- trasciniamo il cursore in alto fuori
dall'immagine del video.

Verrà disegnata una linea che mostrerà il percorso
del nostro testo.
A questo punto possiamo trascinare
il rettangolo del testo di partenza dove vogliamo (per esempio in
basso fuori dallo schermo) e la linea appena
tracciata continuerà a mostrare il percorso del
testo.

-
Proviamo con un'anteprima a
vedere se il risultato ci piace.
Clicchiamo sul bottone
Anteprima direttamente dalla finestra
principale

-
Dopo aver vista l'anteprima,
possiamo modificare tutti i parametri precedenti
fino a che avremo trovato una combinazione che ci
piaccia.
-
Se ci servono altri titoli in
movimento, basta tornare alla schermata principale
cliccando su Scene0,
cliccare con il tasto destro del mouse su
Testo, copiare il titolo già creato e
modificarne il testo (nella
Finestra delle proprietà) e la durata sullo schermo, come
al punto 6 di questa guida: il resto rimarrà uguale.
A questo punto basterà fare qualche prova
(Anteprima) e potremo aggiungere
ulteriori scritte in movimento.
-
La guida sarebbe finita qui.
Tuttavia vediamo qualcosa in più: aggiungiamo un
Tooltip e decidiamone dimensioni, colore, colore del
testo, ecc., come al punto 6.

Adesso lo vogliamo
far apparire con una dissolvenza, e scomparire allo
stesso modo. Modifichiamo la durata del Tooltip
nella timeline (a seconda di quando e per quanto
tempo lo vogliamo far
apparire, come al punto 6) e poi clicchiamoci sopra due volte.
Editor→Effetti
Video→Trasparenza→Apri dissolvenza e poi
OK e quindi lo stesso con
Chiudi in dissolvenza (la dissolvenza è preimpostata per un secondo,
cioé 25 fotogrammi, ma possiamo cambiarla come
vogliamo).

Il Tooltip apparirà e scomparirà con una dissolvenza

-
Se invece volessimo fare un'unica dissolvenza a
salire (per tutta la permanenza del Tooltip), basterà
cliccare sulla parte destra di Apri in dissolvenza e
trascinarlo verso destra, come nell'immagine qui
sotto:

-
Scegliamo il
formato e salviamo il video con i titoli
(Progetti→Esporta il
progetto)
e abbiamo finito.
-
Cliccate Continua e in pochi minuti il vostro
video sarà pronto. Non vi preoccupate del resto (cioé
del fatto che la schermata faccia riferimento alla -pur ottima-
versione pro):
basta cliccare Continua e in poco tempo
avrete il vostro video. Gratuitamente

-
E' disponibile il
video su
Yoube che mostra come fare

C'è inoltre un
video
ulteriore che mostra come inserire fumetti (o callout)
in un video

Non è stato per nulla difficile
aggiungere delle scritte in movimento, e i risultati
saranno anche davvero buoni (sempre considerando
che VSDC Free Video Editor è un programma gratuito e non
costa centinaia di euro).