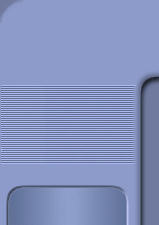|
Questa guida si pone lo
scopo di creare un DVD leggibile da qualsiasi lettore da tavolo,
partendo da una galleria di immagini, tramite il programma
DVD
SlideshowGUI e altri programmi gratuiti.
Lo scopo primario di tale
guida è la semplicità, cioé ottenere dei buoni risultati in pochi
minuti, utilizzando delle procedure comprensibili a tutti, anche
a chi sa usare poco il pc.
-
Create una cartella con
tutte le immagini che desiderate; se avete immagini sparpagliate per
tutto il pc, potete utilizzare la funzione Thumbnails di
Irfanview, per esempio (o
anche FastStone Viewer), e copiarle nella cartella che avete appena
creato. Chiaramente avrete già ritoccato le immagini (in caso fosse
necessario) con Paint.net o
Photofiltre.
-
Lanciate DVD
SlideshowGUI. Apparirà l'immagine seguente:

-
Cliccate File->
Import -> Change Dir e scegliete la cartella in cui sono
presenti le vostre immagini
-
Selezionate la prima
immagine cliccandoci sopra con il mouse, poi tenete premuto il tasto
MAIUSCOLO (SHIFT) e cliccate sull'ultima immagine (in alternativa,
potete tenere premuto il tasto Ctrl e cliccarle una per una). Alla
fine cliccate OK.
-
Dovreste avere una
schermata del genere:

-
Adesso occorre decidere la durata delle immagini e
delle transizioni. Per questa volta, sceglieremo la durata di ogni
immagine pari a 100, e la transizione pari a 35. Cliccate
Edit->Select All, portate il mouse in mezzo alla schermata, e
cliccate con il tasto destro. Impostate Exposition a
100 e Duration a 35. Premete OK.
(se volete durate diverse per ciascuna immagine, basta selezionarle
una per una e impostare la durata di conseguenza).
-
Cliccate Options-> Preview. Guardate se la
durata delle immagini e delle transizioni vi soddisfa, altrimenti
sperimentate altri valori (attualmente al valore 90, corrispondono
circa 3 secondi).
-
Ho lasciato come effetto di transizione la classica
dissolvenza (Dissolve). Per sperimentare altri tipi di
transizione, basta selezionare un'immagine, cliccarci con il destro
e sostituire Dissolve con uno qualsiasi degli altri 140 effetti. La
scelta è vostra.
-
Ogni immagine può avere un sottotitolo: in
questo caso, come sempre selezionate un'immagine, cliccateci con il
tasto destro e vicino a Text scrivete il sottitolo che
preferite (il titolo dell'immagine, un'annotazione, una data, o
quello che vi pare). Se non volete nessun sottotitolo,
Options->Presets e togliete la selezione a subtitles
(cliccando su Font, potete invece modificare il carattere e le
dimensioni dei sottotitoli stessi, se avete scelto di tenerli).
-
Aggiungiamo una musica. Sempre Options->Presets,
poi Music e scegliamo uno o più file WAV o mp3.
-
Di nuovo è opportuna una nuova visione d'insieme:
cliccate Options->Preview.
-
File->Export, cliccate in basso e scegliete
(al posto di Mpg file) il formato DVD ISO. Inserite un nome
per il vostro DVD e poi cliccate Open (ci dovrebbe essere scritto
Save, e non Open, ma tanto funziona lo stesso). Se non volete un
DVD, ma semplicemente un file video da mostrare sul vostro sito web,
scegliete il formato Flash files (.flv).
-
Partirà la codifica, la cui durata dipenderà dalla
potenza del vostro processore e dal numero di immagini inserito.
Alla fine ne uscirà un DVD in formato ISO, utilizzabile da
qualunque programma di masterizzazione (come l'ottimo
ImgBurn), e successivamente
leggibile da qualsiasi lettore DVD da tavolo.
Come avete visto, la semplicità è davvero estrema, e i
risultati sono di tutto rispetto, anche confrontati con i concorrenti
programmi a pagamento.
© Copyright
Programmifree.com
|